One thing always annoys me whenever I start my computer. From lazy startup speed to loading any application all takes too much time. But thanks to MacPaw CleanMyPC, which offers a great tool to boost Windows 10 startup speed almost in a few seconds. A similar problem may be to the reader’s side, so I have decided to provide you with the best ways by which you can fix Windows 10 slow startup performance.

Many reasons make your computer slow, and we can easily optimize its performance with some improvements. I have researched this extensively and concluded that all your cache, hidden files, background applications, and multi-tasks slow down your PC. So here we are, focusing on all these and how you can optimize them.
There are manual methods that we are going to follow here. But if you are not interested in following manual steps or the complicated commands, then you must go for CleanMyPC, which is a one-stop solution for all your problem. I have also been using this for a long time and am very satisfied with its performance.
How to Fix Windows 10 Slow Boot
1. Clear Cache Files
Almost everybody ignores the cache files because they occupy minimal hard disk storage. But the reality is entirely different. Your jaw may drop once you combine all your hidden, cache, temporary files. It may occupy storage up to several GBs, and the top factor of slow startup speed of your computer.
To clear the cache from your PC, there is an in-built app, Disk Cleanup. Here we will use it to remove all junk and cache from the PC.
Search for Disk cleanup on the search bar and click on it from the result displayed.
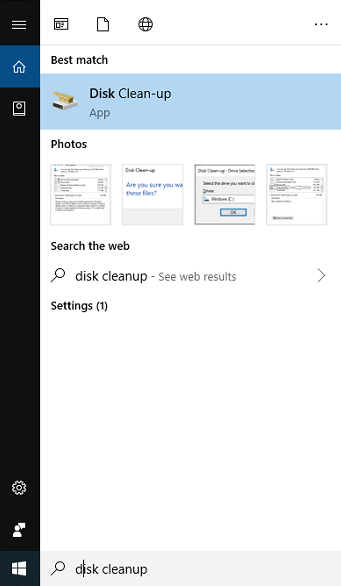
Now choose the drive where your Windows is installed.
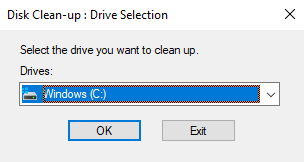
Under the Disk Cleanup tab, check the temporary files option and hit the OK button to clean all the system junk.
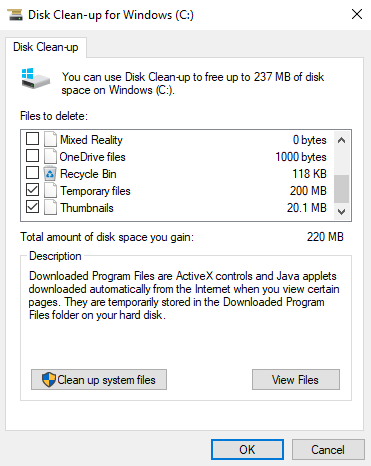
On the Disk Cleanup tool, you can see the amount of space consumed by different files.
Recommended: 2 ways to remove junk files from PC
2. Stop Startup applications
You might have noticed that whenever you start your computer, every time there is a loading of multiple applications, it overloads the processor and slows down the speed. As a startup app, launching is essential for us to some extent, but if you have so many start-up apps, then the loading speed decreases a lot. It is always recommended to stop any startup running applications if not necessary.
In my case, I have only set my VPN and Anti-virus application to launch just because of privacy concerns.
To stop startup programs, open the Run command and enter the below command
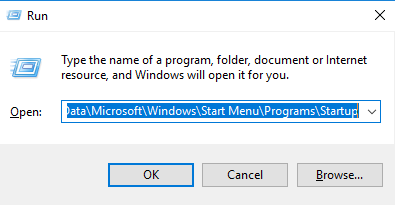
C:\ProgramData\Microsoft\Windows\Start Menu\Programs\Startup
Right-click and delete them.
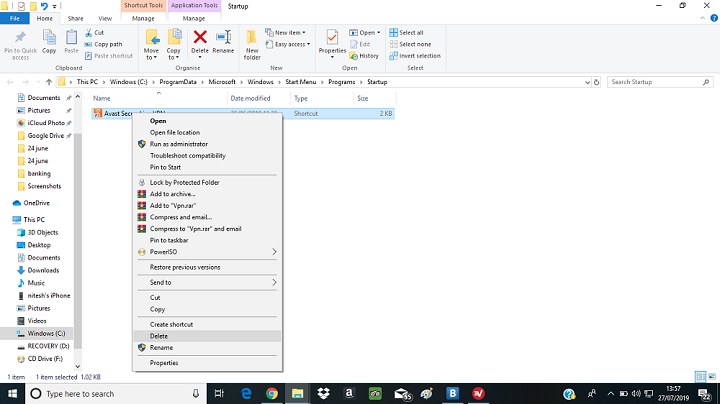
3. Empty your Recycle Bin
Whenever you delete any photo, video, files, or folders from your computer, it is automatically transferred to Recycle Bin, and from there, you can restore the deleted stuff anytime. This means the folder; the file is still consuming the computer space until it is deleted from Recycle Bin. So you must keep your PC’s bin empty if nothing requires anymore.
You can simply go to your PC’s Recycle Bin and tap on Empty Recycle bin.
4. Stop Running Apps
Whenever you run your computer, most apps automatically start processing in the background without being noticed. This makes the performance slower, and you must stop all the unnecessary applications or programs which are not required.
For this, we will use Task Manager, which shows all running programs, and we can easily disable them from there. Search Task Manager on the search bar and choose it from the result.
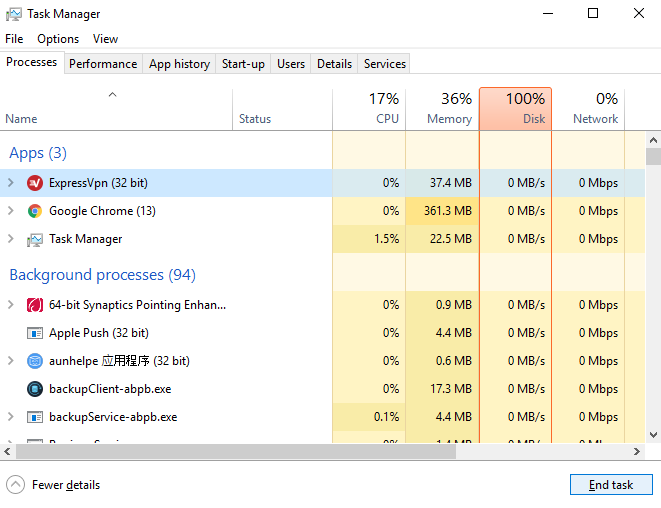
Here you will see different programs and apps running in the background. Tap on them and click End Task.
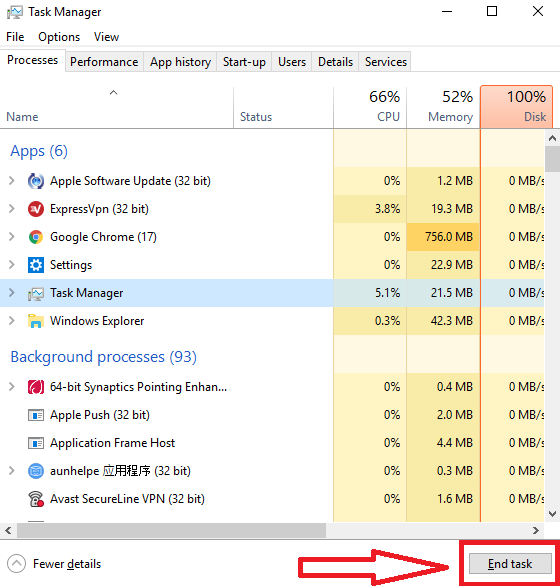
5. Uninstall Applications
Every PC have so many applications, and most of them are useless. It is highly recommended to uninstall all the useless applications that are not required anymore. Apps or programs installed on your PC occupy tons of storage which makes an extra load on the performance of a computer. By uninstalling them, the PC gets lighter and boosts its performance.
Go to Settings> Apps> Apps & Features. Tap on the app and click Uninstall option.
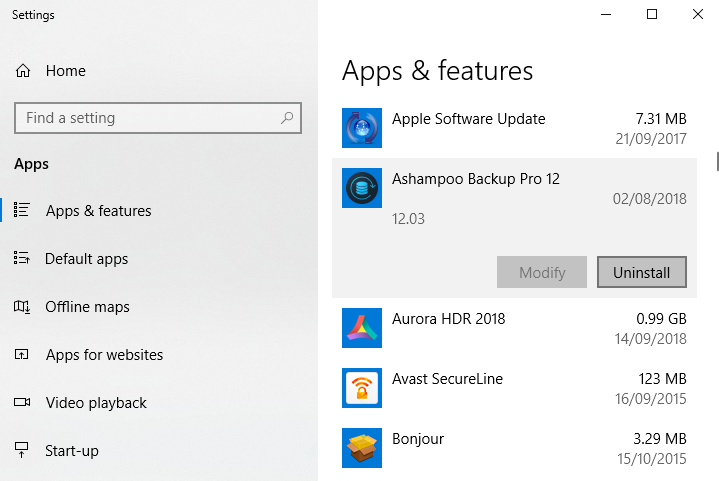
Recommended: How to uninstall in-built apps from Windows PC?
6. Update your PC
Many of us ignore the latest updates of the Windows version. It is recommended to keep your Windows updated as it improves the security services and the other fixes to your PC.
To update navigate to Settings> Update & Security> Windows Update. On the right side, click Check for Updates.
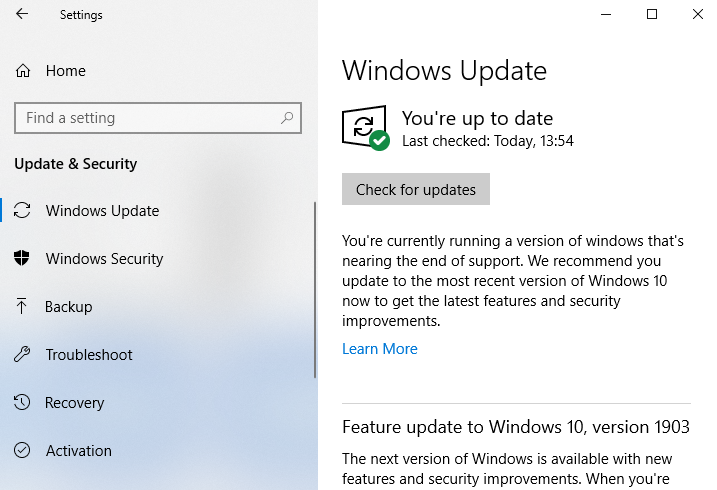
After checking your latest updates, you can download and install them from the same screen.
7. Use a third-party tool
This is my favorite. In just a few clicks, I got all the things done I have shown on the above methods. It intelligently clears cache, higher, temporary files, uninstall the application, cleans Recycle Bin, and maintains the PC. If you are willing to spend a few bucks to keep your PC as fresh as it is new, then you must go for this.
CleanMyPC Discount (72% Off)
Grab Discount Now on CleanMyPC >>
(Use 4EDUCATION Coupon Code)
Launch CleanMyPC; here you can see the different options on the left side.
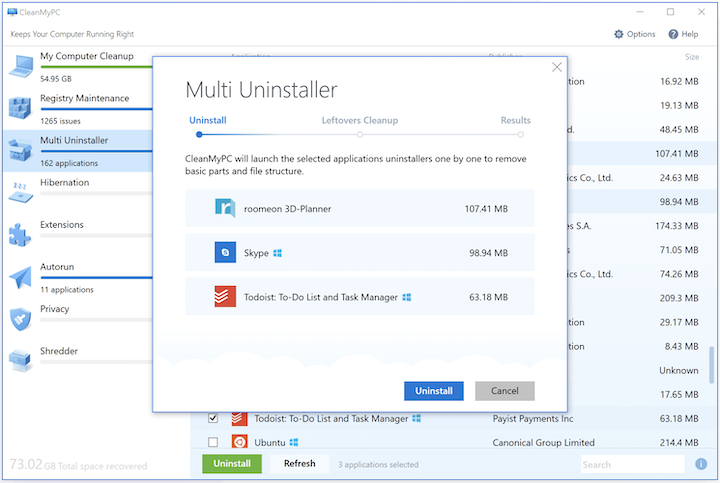
You can use Multi Uninstaller and Autorun to optimize your PC performance in a single click. It also offers you to cut down extensions, protect your online privacy, erase your file security, and a lot more.
Final words
Firstly you can follow all the above steps manually, and if nothing is still significantly changed, you have to go for a third-party application.
I hope you find this tutorial informative and speed up Windows 10 slow startup.
You may also like: