Our systems may be customized in the same way we tailor other aspects of our lives to suit our needs and preferences. Changing the system’s theme and installing our favorite wallpaper and screensaver are also ways to make our computer more unique. However, customization has reached a new level with technology development and subsequent OS updates.
Users may now alter the look and feel of their computers to their liking by playing with the settings for the desktop background, the taskbar, and other features.
In this article, we’ll look at how you might alter your system to your liking. The dark mode is another name for this option, and we’ll cover how to activate it in Chrome below.
After a long wait for Windows users, Google has brought the Dark Mode feature to Google Chrome.
As earlier, it was available only for Mac users. Ensure your Google Chrome is updated to the latest version before switching to dark mode.
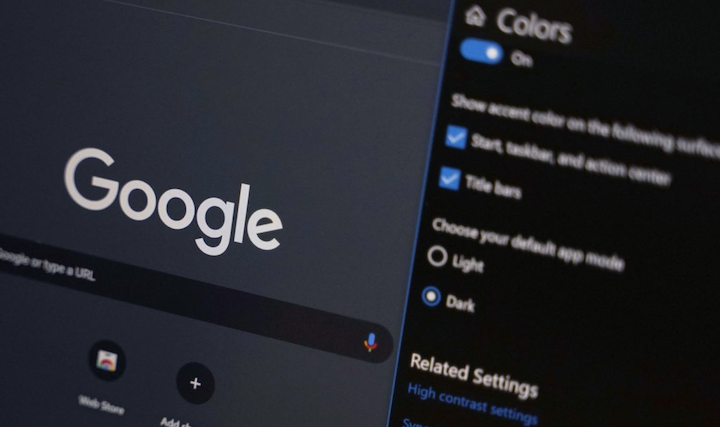
Enabling Dark Mode for Google Chrome is in its early stages, and maybe some users are still unable to switch.
But you have an alternative to using the force-dark-mode option. This tutorial will discuss all these options to enable dark mode on the Chrome browser.
How to Turn ON Dark Mode on Chrome Browser
Method 1: Enable Dark mode on Chrome using Flag
Follow some simple steps to use the force-dark-mode option.
- Go to Chrome Browser
- Right-click the Chrome logo on your taskbar and select Pin to Taskbar.
- From the taskbar, right-click on Chrome again and select the Properties option.
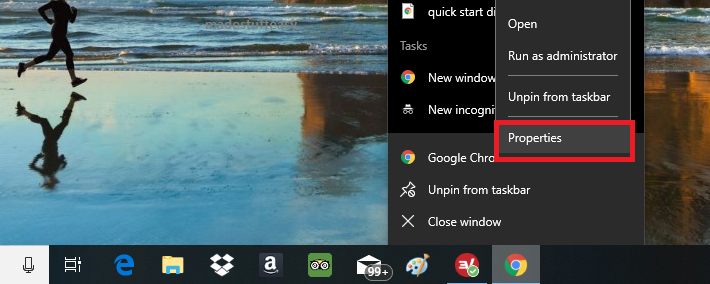
- Expand the Shortcut tab from the top list.
- Attach the below path at the end of the Target path.
--force-dark-mode
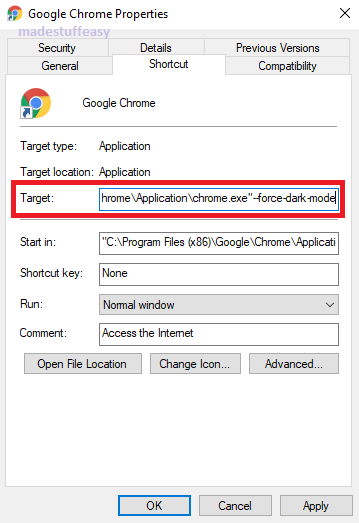
Target should look similar to this line:
"C:\Users\xboxl\AppData\Local\Google\Chrome SxS\Application\chrome.exe" --force-dark-mode
- Click on Apply button and then OK to save the changes.
Once you have successfully made the changes, you will see the dark mode enabled every time you open the Chrome Browser.
If you are no longer interested in dark mode for the Google Chrome browser, you can disable it by removing the extension path.
--force-dark-mode
This was the forced dark mode, and there is also another option to switch to dark mode on Chrome using the Settings option.
Method 2: Turn ON Chrome Browser dark mode using Settings
- Go to Settings of your PC.
- Tap on Personalization.
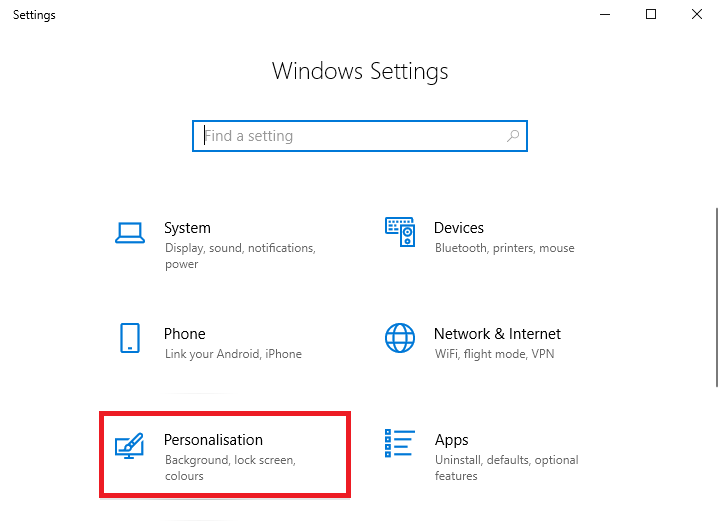
- Click on the Colors option.
- Under More Options, choose your default app mode and select the Dark mode option.
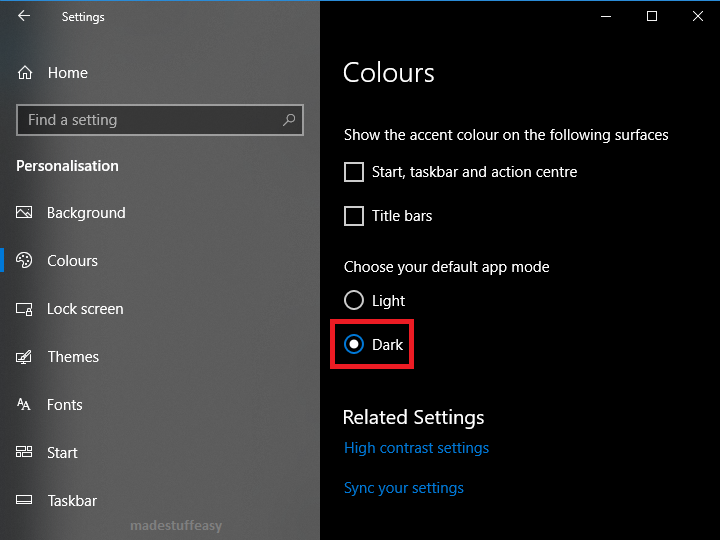
With these steps, you can quickly turn the dark mode on for all compatible dark-mode applications you run on your Windows PC.
It is up to you whether you like this newly added feature for the Chrome browser on Windows 10.
You can disable this option at any time. Most users love the Chrome browser, which most users love!
All the options remain the same and work like before, only the appearance changes. If you have not tried this feature, enable it and enjoy the new appearance.
I hope you find this information about How to Enable Google Chrome Dark Mode on Windows 10 proper.
Articles you may like!
- How to download YouTube videos for free on Windows PC?
- How to change browser location on Google Chrome?
- How to stop unwanted emails and block them permanently
For the latest tech tutorials, and software deals, follow us on Facebook and Twitter.