System Restore is an excellent utility for restoring Windows and its configurations to a previous functional state. This is important for dealing with driver issues that cause the system to become unstable or malfunctioning software.
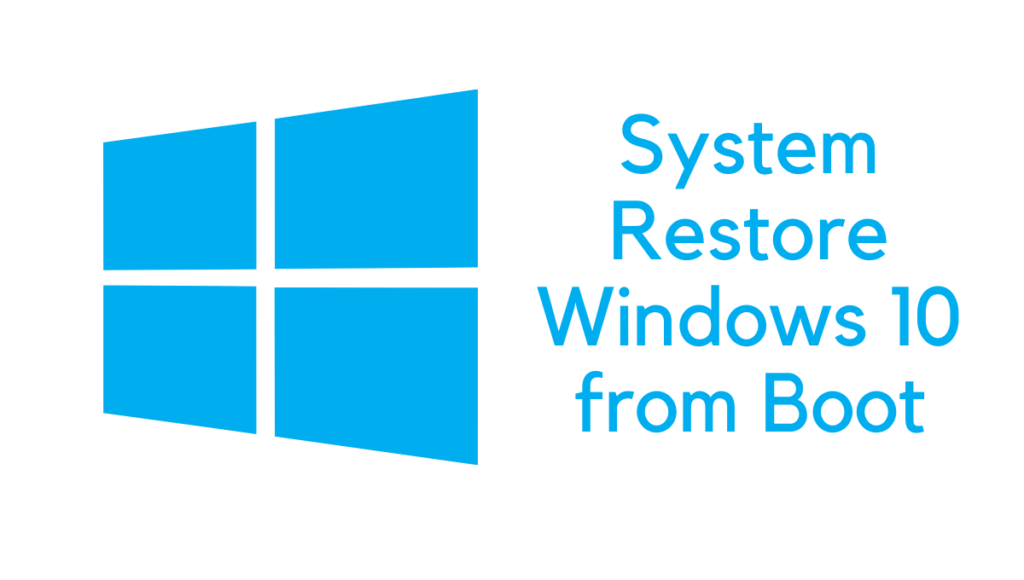
However, some of the modifications you make may negatively impact your system, so you cannot log into Windows.
System Restore was first introduced in Windows Me in 2000. It works by establishing “restore points” that allow you to restore a malfunctioning computer’s system data and files, installed applications, and the Windows database to a previous state when operating well.
In Windows 10, a restore point is only produced when a significant event happens on your computer, such as an upgrade, software, install process, or a system configuration change. It’s also feasible to make your restoration points.
Despite how necessary System Restore is, Windows 10 keeps it hidden in the System Properties area of the Control Panel and doesn’t even enable it by default.
After this, you can see noticeable changes in computer performance. You can also try using the cmd for increasing PC speed.
It’s now part of a more significant function called System Protection, making it more challenging to locate.
How to Restore Windows 10 from Boot
What does System Restore in Windows 10 honestly do?
It should be stated upfront that System Restore in Windows 10 is used to recover your machine to previous restore points. To put it another way, you should have turned on system protection to generate a restore point in preparation.
A restore point is a copy of your files, configuration, registry settings, hardware drivers, and other vital data. Therefore has no impact on individual files on the drive, and it cannot be used for data recovery.
As a result, it’s best to restore Windows 10 from Windows System Backup if you want to restore not just the system state but also personal data from a previous date; if you’re going to fix Windows 10 to factory defaults, please see Windows 10 hard reset from the boot.
How to execute a System Restore in Windows 10 without going to the desktop
To perform a system restore from the boot in Windows 10, go to the Advanced Booting Options panel.
- With recovery tools, boot from a USB stick.
- Start your computer by booting from a system restore disc (CD or DVD)
- Along with Windows 10 installation, boot from a setup disk or USB memory stick. Pick your preferred language and keyboard layout when it’s loaded, then click or tap Next, then “Repair your computer.”
- If you arrive at the sign-in window, press & hold the SHIFT button on the keyboard, then pick Restart from the Power menu. When Windows 10 restarts, it displays a list of boot choices, which we’ll go through later in this section.
- If Windows 10 refuses to start correctly three times, it resorts to an Automatic Recovery mode on the fourth attempt. You must interrupt the usual boot process three times to activate the Automatic Repair mode: press the reset or power button on your PC to halt it during boot before it finishes installing Windows.
When you start your computer and use one of the techniques listed above, you’ll get a blue screen with numerous choices identical to the one seen below—Select Troubleshoot from the drop-down menu.
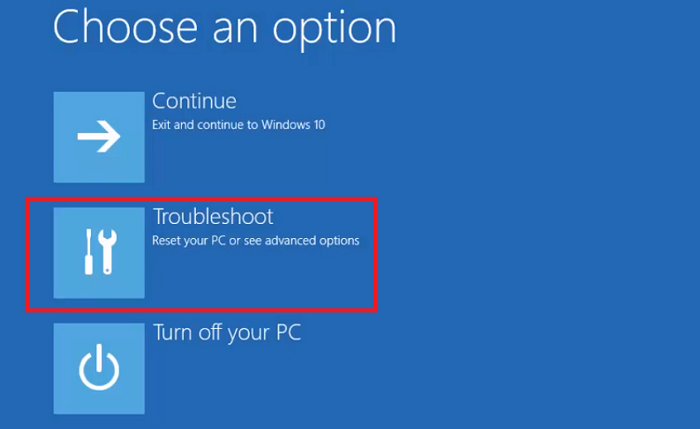
Then choose Advanced Options by clicking or tapping on it.
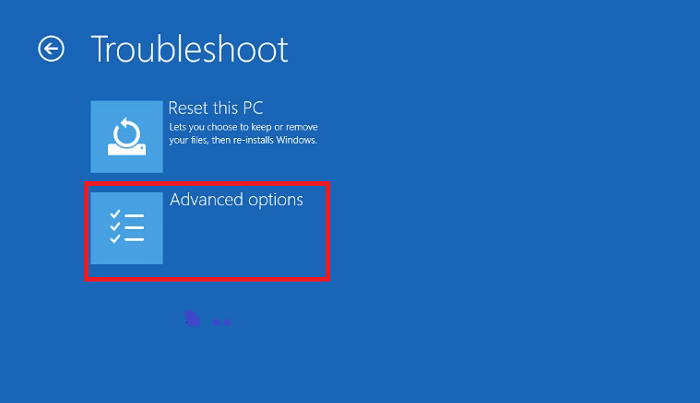
You now have access to several system recovery utilities. To begin, choose System Restore from the drop-down menu. It must be the most important thing on your to-do list.
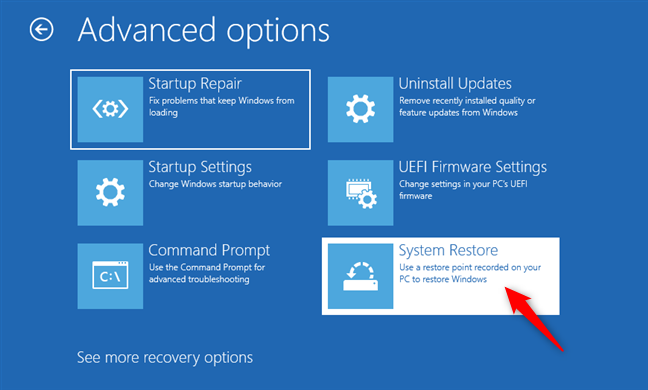
System Restore takes some time for Windows to prepare. It may even force your computer or gadget to restart.
When System Recovery is complete, you will be prompted to choose a user profile. On your Windows 10 machine or device, select an identity that is configured as administrator.
You’ll be requested to provide the password for the profile. Please note that Windows displays the numeric keyboard it is currently using. If you want to switch things up, go to “Change keyboard layout” and choose a new one. Enter your password in the relevant section and click Continue when you’re ready.
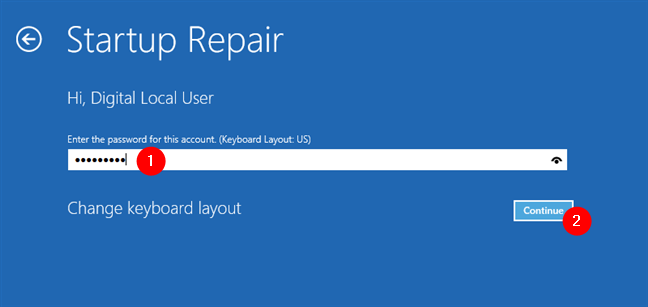
You may now use System Restore to restore Windows 10 to an initial functional state.
Have you been able to perform a Windows System Restore from the start?
It should be simpler for you to restore your computer or device to an initial functional condition now that you know how to initiate System Restore even if you can’t connect to Windows.
When your Windows computer system is still operating, prepare a system repair disk or a USB memory stick containing recovery tools to guarantee that System Restore is easily accessible. If you run across troubles later, you’ll be glad you did.
In Windows 10/8/7, you may use System Restore from boot to restore your machine to a previous date if it breaks and refuses to start up correctly.
However, the procedure is quite hard, particularly for customers who do not have a repair or installation disc.
Follow us for more tech stuff on social media – Facebook and Twitter.