All the email service providers have a particular place or box to store all the unnecessary or repetitive emails received by advertising services or others.
These unnecessary emails are known by the name ” spam” and are stored in the spam folder of email services such as Gmail. These emails are also referred to as junk emails; the spam folder is the junk email folder.
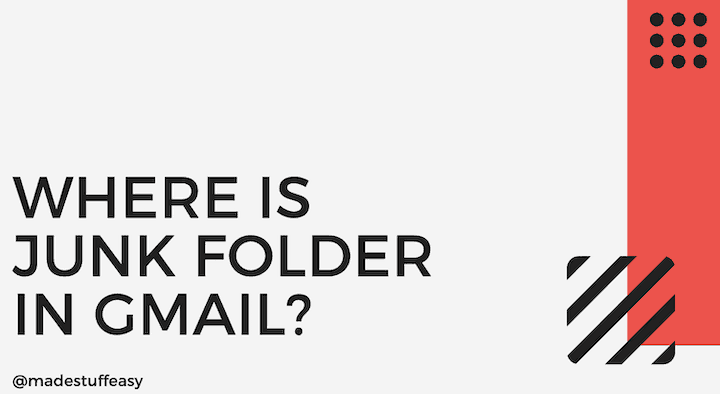
Recommended: 2 best ways to remove junk from PC
Why do we need to locate the junk folder in Gmail? Now the question arises: why is it essential in the first place if the junk folder has all the useless emails? The simple answer to this is that sometimes Gmail’s automated system marks legitimate emails as spam or junk and moves them to the junk folder.
So you have to manually scan your junk folder once in a while to locate any legit emails and then add them to your contact list too, so that in the future, any emails coming from the same sender do not end up in the junk folder.
This article will share the steps to locate the junk folder in Gmail. Moreover, we will also help you add the sender whose email ended up in junk or spam and is legit or essential so that this doesn’t happen in the future. We will also share the easiest methods to clean or remove all the spam emails to eliminate useless ones.
Where is the Junk folder in Gmail?
The junk folder is hidden by default in Gmail. So in this method, we will discuss how to locate it step-by-step.
1. Open your web browser and Sign-in to Gmail
Open the web browser you use, for example, Chrome, Firefox, Safari, etc. Now Sign-in into your Gmail Account. Your Gmail account will open.
2. Click on “More” from the menu
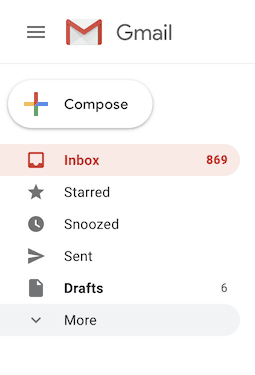
You will find a column starting with “+Compose” on the left-hand side of the mailbox. Move down and click on ” ^ More”.
3. Choose “Spam”
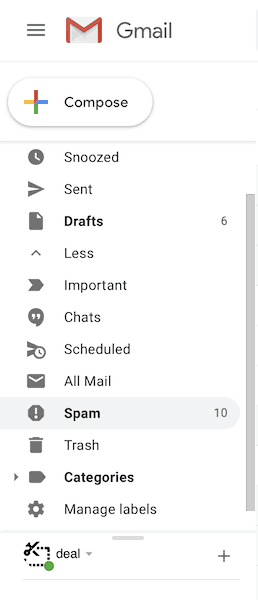
Many options will appear as you click on “More.” Click on “Spam,” which is the junk folder. The junk folder or spam folder with all the junk files will appear. They will be sorted by date, with the most recent at the top.
This way, you can find and access your junk mail on Gmail. Furthermore, let’s see how to remove important mail from the spam folder to the inbox.
How to move email from Spam to inbox?
Now that you know where the junk folder is let’s see how to remove your email from the spam folder and add it to the inbox.
1. Click on the email in spam you want to move to the inbox
Go through your spam folder and choose the critical email you want to move to your primary inbox. Click on it.
2. Choose “Report not Spam”
A highlighted box will appear just below the email address of the sender. Click on “Report Not Spam” in the highlighted box.

The email will be moved to the inbox when you click the box. A confirmation will appear on the screen displaying “Conversation unmarked as spam and moved to inbox.”
This is how you can easily unmark spam or junk email and move it to the primary inbox. But doing this will not confirm that all the emails sent after marking one email as not spam from the same sender will not end up in the spam/junk folder.
One last step is essential to confirm that the emails come to the inbox from the same sender and do not end up in the junk folder. You have to add the sender to the contact list to do so.
How to add a sender to the Gmail contact list?
This is the most crucial step, as adding a sender to the contact list will ensure that the emails don’t end up in the spam folder. All the emails received from the sender in the contact list are directly delivered to the primary inbox of Gmail.
1. Open Google Contacts
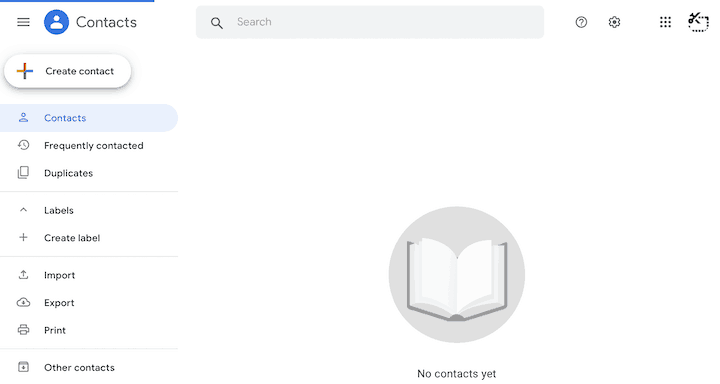
Click on https://contacts.google.com. A new window displaying all your Google Contacts will open.
2. Choose the senders email from the search bar
Click on the search bar on the top of the Google Contacts and type in the senders’ email addresses. Options relating to your search will appear. Choose the correct option and click on it.
3. Edit the contact details
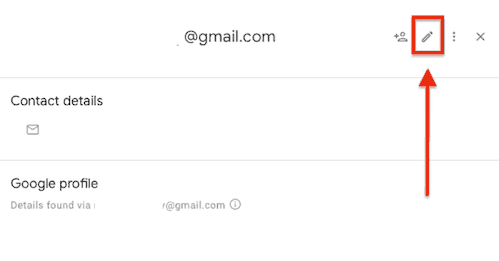
Click on the pencil icon in the contact window at the top right corner. Add details such as full name, phone number, company, etc.
4. Save the changes
Click on “Save” on the bottom right corner of the screen. The sender’s contact will now appear on the main screen of Google Contacts.
This is an important step, and if you don’t want your emails to end up in the junk box, then be sure to follow these steps and add the sender to the contact list.
How to delete spam messages?
This is the easiest and quickest way to get rid of hundreds of emails. Although Gmail automatically clears all emails in the junk folder every 30 days, we will also explain how you can do it manually.
1. Open the spam folder in Gmail
See the steps above if you forgot how to find the junk/spam folder.
2. Click on “Delete all spam messages now.”
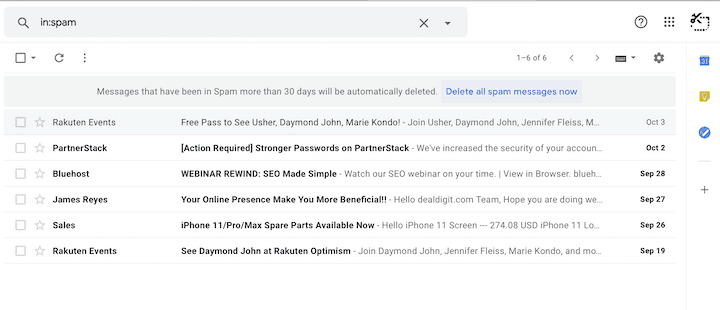
Once you have opened the spam folder, click on “Delete all spam messages now,” highlighted in blue and at the top of the screen. Doing this will delete all the messages in spam and clear your spam folder.
This way, you can eliminate all the spam emails and free up space on your Gmail account.
Easy way to clean junk emails by using CleanEmail app
To prevent your inbox from becoming cluttered, use Clean Email to quickly and effortlessly eliminate thousands of unwanted emails and organize new ones. With a few mouse clicks, you may stop receiving newsletters, ban unwanted senders, set up automated email chores, and much more. Clean Email is compatible with any email service and any device. Important! Your privacy is important to us, so you may confidently use Clean Email for both personal and professional accounts.
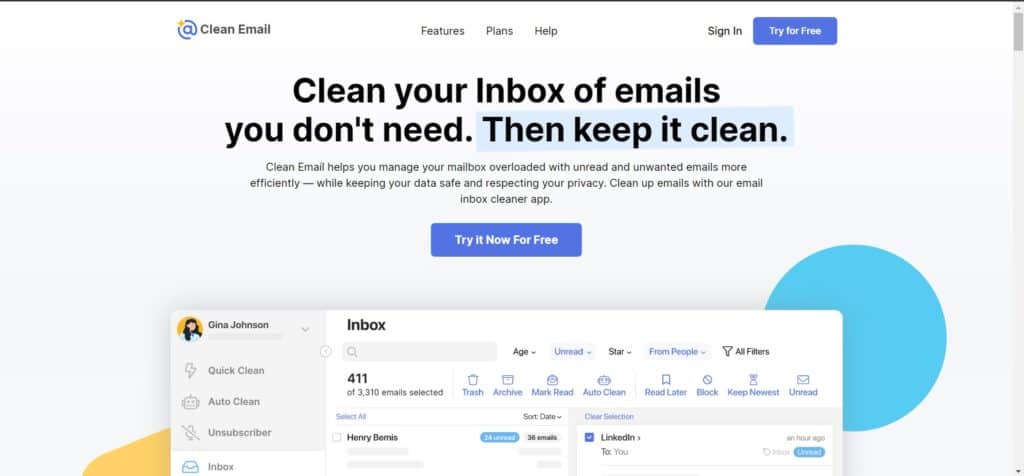
An Overview of the Clean Email Product
- The AUTO CLEAN function automatically applies your chosen action to incoming new messages.
- The UNSUBSCRIBER function lists all active subscriptions and provides a simple interface for canceling any of them.
- With QUICK CLEAN, you may clean out your inbox by selecting many messages at once from a consolidated screen.
- Use BLOCK SENDERS to prevent the sender from sending you any further emails.
- Using the SMART VIEWS function, you may group similar emails for quick perusal and efficient action.
- If your email address has been associated with any recent security incidents or data breaches, PRIVACY GUARD will let you know.
Conclusion
We hope you found this helpful topic: “Where is the junk folder in Gmail?” In this topic, we have shared all the practical steps so that you do not miss any important mail in the future and get rid of hundreds of mail in one click.
If you have any questions about the topic above, please let us know in the comment section below.
We would also like to have your feedback on the topic. You can also subscribe to our newsletter to avoid missing out on any helpful information we share.
Related Articles