You’ve certainly set up Face ID on your iPhone, but it won’t assist you unless you wear a scarf. You must input a password or pull down your mask to open your phone at a supermarket, department shop, or other public location.
If you choose a lengthy and complicated password to protect your Macintosh, it may be tough to remember or tedious to write every time it enters Lock Mode.
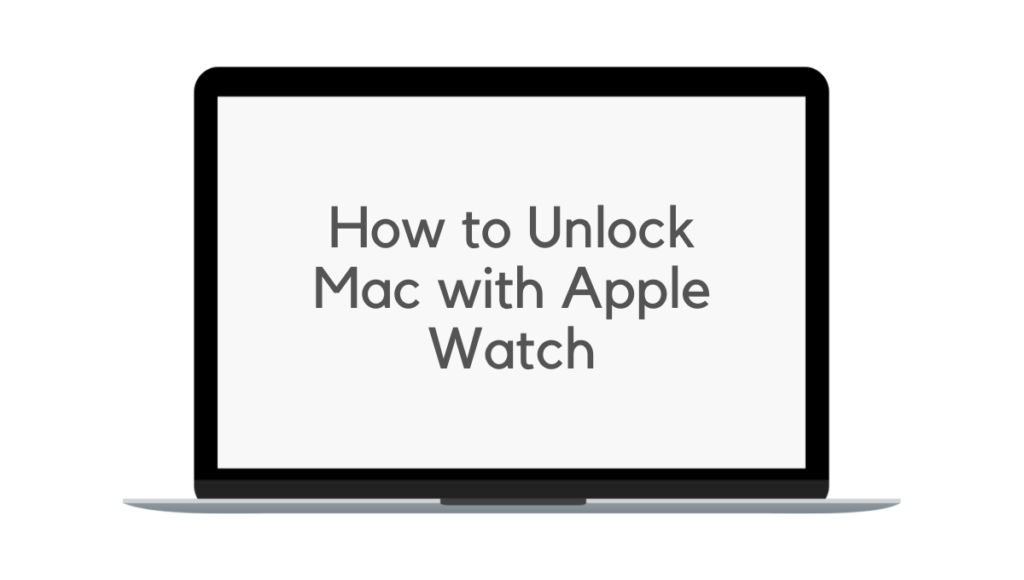
If you have an Apple Watch, you can skip similar issues with your iPhone & Mac due to Auto Unlock.
When your wristwatch is close to your iPhone or Macintosh in Locking Mode, this option instantly unlocks them.
However, Auto Unlock can only go so far. When using Apple Pay on an iPhone, you’ll still have to enter your Password. You’ll be required to enter the Passcode you power on or reboot your Mac.
On the other hand, Auto Unlock may save you time and work in both circumstances. Here’s how to make it easy to unlock your iPhone and Mac.
What Is the Process of Unlocking a Mac Using an Apple Watch?
It’s like magic when this function, named Auto Unlock, works properly. When you settle down at your Macbook while carrying an Apple Watch, the Mac automatically opens, as if you had entered your Password!
Auto Unlock makes use of information exchange across Apple devices as well as certain conventional networking functionalities.
Wi-Fi and Bluetooth should always be enabled on each gadget. It would help if you were connected to iCloud with the identical Apple ID on your Apple Watch & Mac for Auto Unlock to operate.
When an Apple Watch and a Mac recognize that they’re close to one other, they verify which Apple ID each uses for iCloud. The Mac unlocks if they match.
Before you start utilizing Auto Unlock, make sure you have a good understanding of how it works.
When using Auto Unlock, make sure your Mac & Apple Watch are functional and that your iCloud account has two-factor authentication enabled.
Check to see whether you have the proper Mac and Apple Watch.
You’ll need to have a Mac made between mid-2013 and now for using Automatic Unlock.
Series 0, 1, 2, 3, 4, 5, 6, and SE Apple Watches
Ascertain that your computer system remains updated
If you have an Apple Watch Series 0, 1, or 2, your smartwatch must be running watchOS 3 or later, and your compatible Mac must be running macOS Sierra or later. WatchOS 4 or above is required for newer Apple Watches.
Your Macintosh must have Wi-Fi & Bluetooth turned on.
For your iCloud account, enable two-factor authentication.
Because Auto Unlock may be used to overcome your Mac’s login credentials, Apple wants to ensure that your machine is as secure as possible by setting two-factor verification on your iCloud profile.
Ensure that your Apple Watch & Mac use the same iCloud account.
Your Apple Watch & Mac must share the same iCloud account to utilize Auto Unlock. Make sure you’ve logged in with a similar Apple ID on both devices.
Finally, turn on your Apple Watch.
You won’t be able to link your Apple Watch to your Mac until it’s accessible and on your wrist. Your Mac will recognize the device if that’s on your wrist and accessible, and you will be able to switch on Auto Unlock.
Automatically Unlock Mac with Apple Watch Requirements
- Make sure you have a Mac that is from mid-2013 or later. People who have Macs that are older than this won’t be able to utilize the capability.
- You press and hold the Option/Alt key while choosing Apple Menu -> System Information to see whether your Mac enables Auto Unlock.
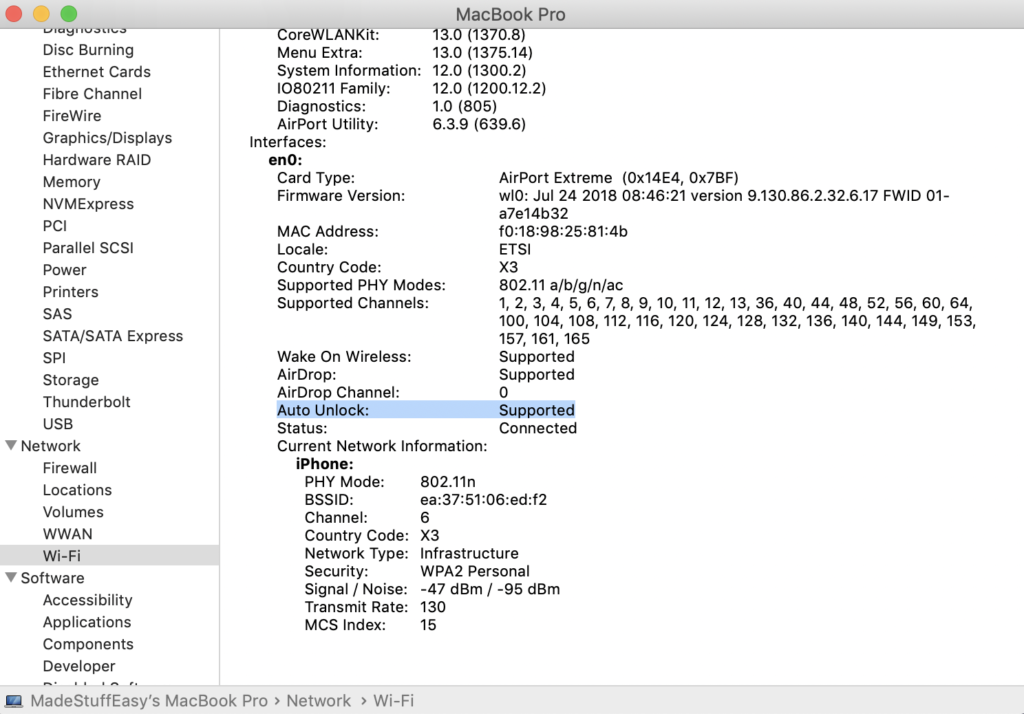
- Now, on the sidebar, pick Wi-Fi, and then look for “Auto Unlock: Supported” on the right. If you don’t see it, your Mac isn’t up to the task.
- Auto Unlock is compatible with macOS Sierra and later. Ensure you’re operating the latest current edition on your Mac.
- Auto Unlock is available on all Apple Watch versions from 0 to 6/SE.
- Make sure your Apple Watch is updated to watchOS 3 or later.
- Make sure your iCloud account has two-factor authentication activated. Go over to System Preferences -> Apple ID -> Password & Security on your Mac. Double-check that Two-Factor Verification is turned on. If it isn’t already enabled, do so. Because the Auto Unlock function necessitates bypassing your Mac’s login password, 2FA ensures that the authentication process is secure.
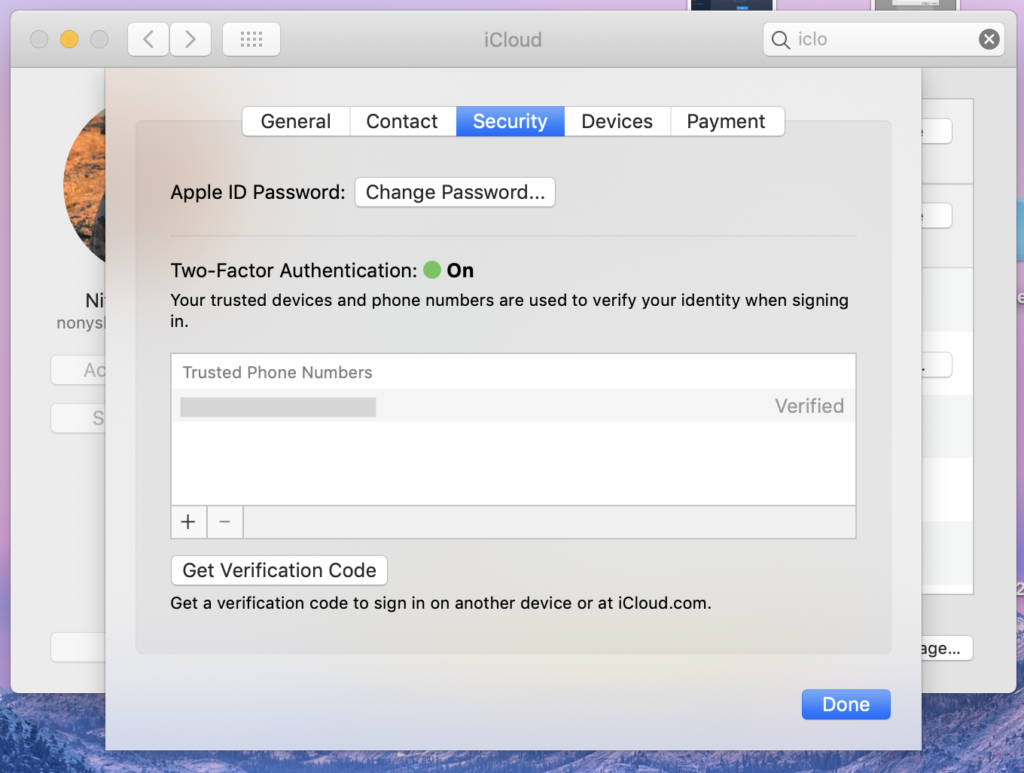
- Your iPhone must be running iOS 9 or above to utilize two-factor authentication. Two-factor authentication may be enabled in the Settings app by going to profile -> Password & Security -> Two-Factor Authentication.
- The same Apple ID must be used to log into iCloud on both your Mac & Apple Watch. To verify your Apple ID account on a Mac, go to System Preferences -> Apple ID.
- Go to the Settings app on your attached iPhone -> Profile and see which Apple ID your Apple Watch is using.
- Make sure your Apple Watch and Mac are both password-protected. After the sleep or screen saver starts on a Mac, navigate to System Preferences -> Security & Privacy -> General -> Required Password.
- Head to Settings on your Apple Watch and go to Passcode. After that, tap on Turn Security code On and create a new passcode. It’s also possible to activate it through the Watch app’s settings.
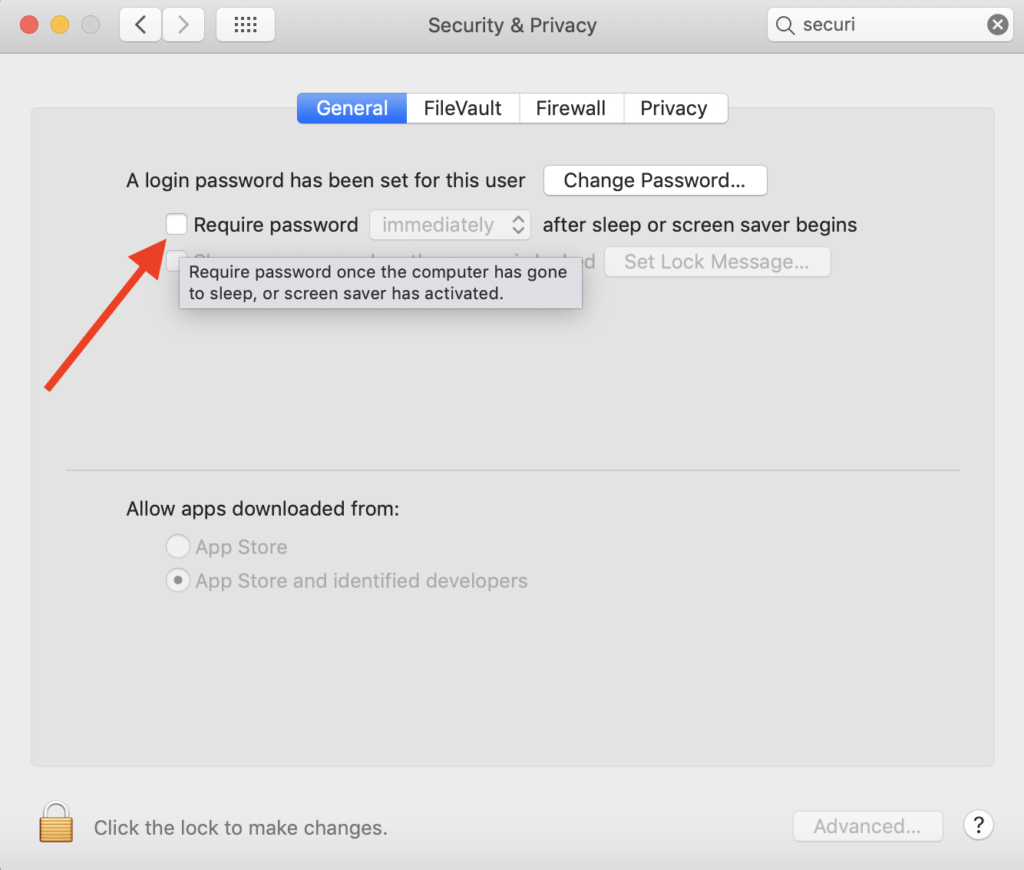
- Automatic Unlock needs both Mac & Apple Watch to have Wi-Fi and Bluetooth turned on.
You may look at some of these solutions if the issue is still unresolved. These techniques have helped many people solve the Auto Unlock function on Mac & Apple Watch, so there’s a good chance they won’t let you down.
Turn off auto-login.
If your Mac has automatic login turned on, be ready to switch it off. Click on the lock icon in System Preferences -> Users & Groups, then input your admin password. In the sidebar, go to Login Options and select Off from the Auto Login option.
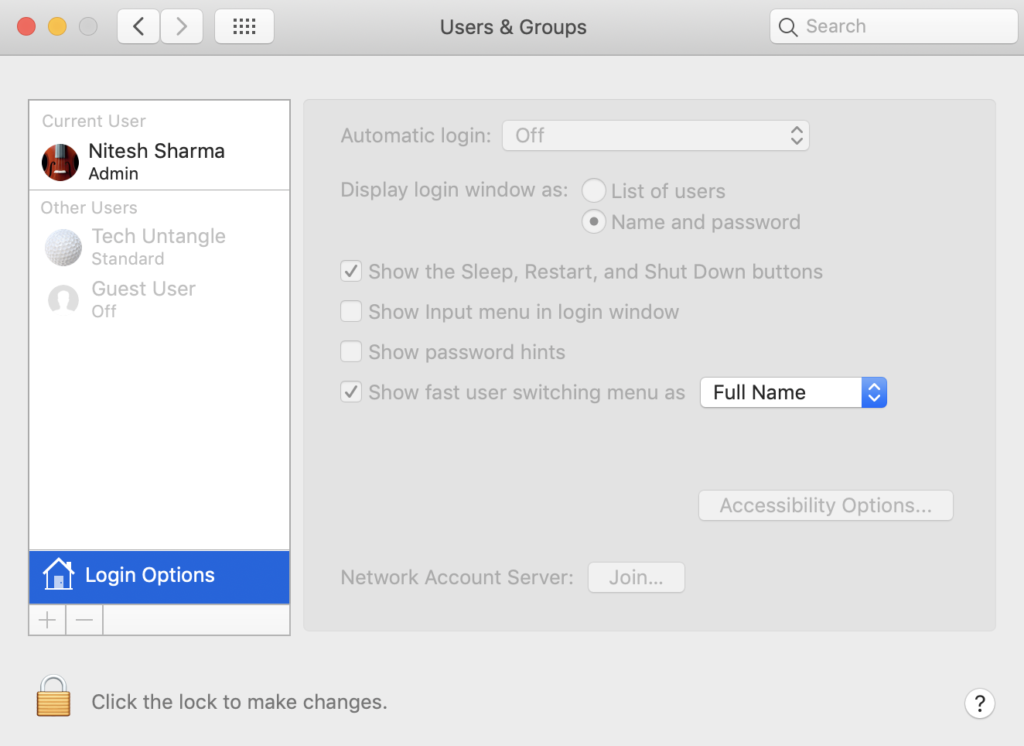
Auto Unlock may be turned off or on.
You may activate or deactivate Auto Unlock if you still can’t unlock your Mac with your Apple Watch after confirming all required conditions.
Go to System Preferences > Security and Privacy > General on your Macintosh. Now either “Enable your Apple Watch to Encrypt your Mac” or “Use your Apple Watch to Access programs and your Mac.”
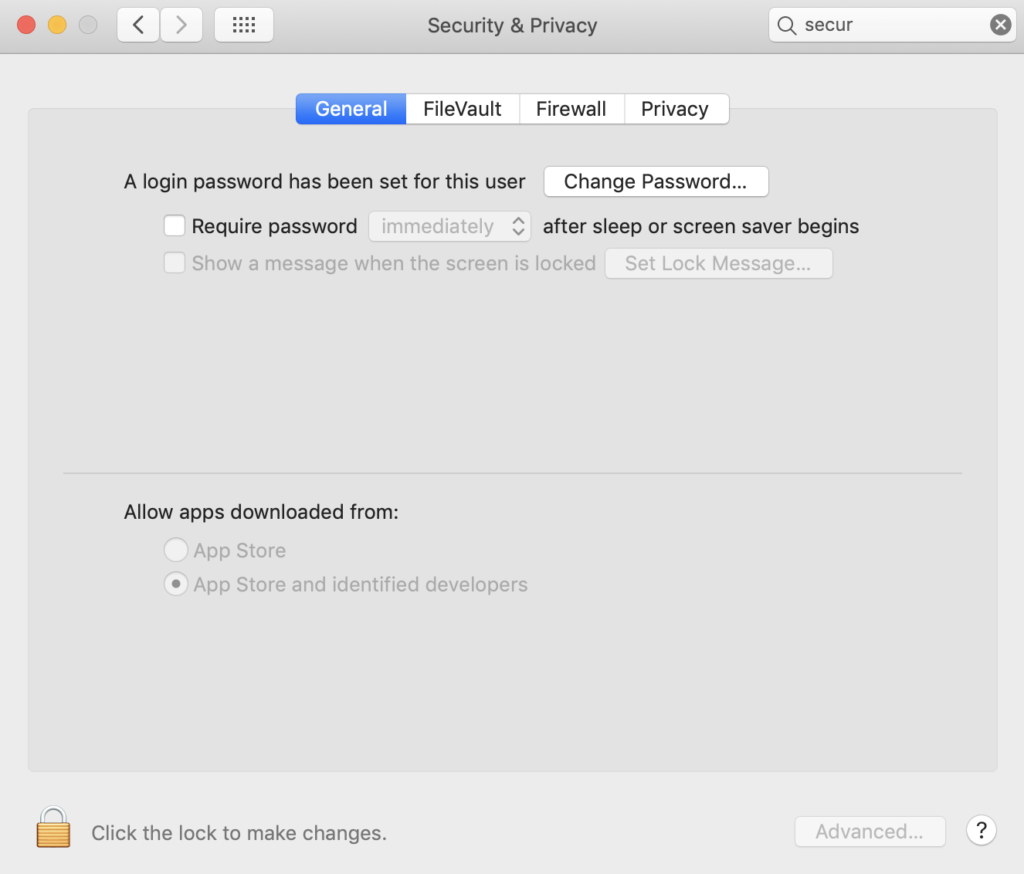
Effortlessly, Unlock Mac with Apple Watch
With Ease, Secure Mac with Apple Watch Not Functioning Issue
These are all the strategies you may use to get your Apple Watch to unlock your Mac once again! We hope you were able to find a solution to your Mac’s Auto Unlock not functioning issue.
Related tutorials:
- How to use AirPods with Android phone?
- How to improve Mac performance?
- How to boost productivity using on MacBook?
For the latest tech tutorial and best online software deals, follow us on Facebook and Twitter.