Google Docs is a fantastic electronic document creation and sharing tool. It also features a handy function to modify documents even when not connected to the Internet.
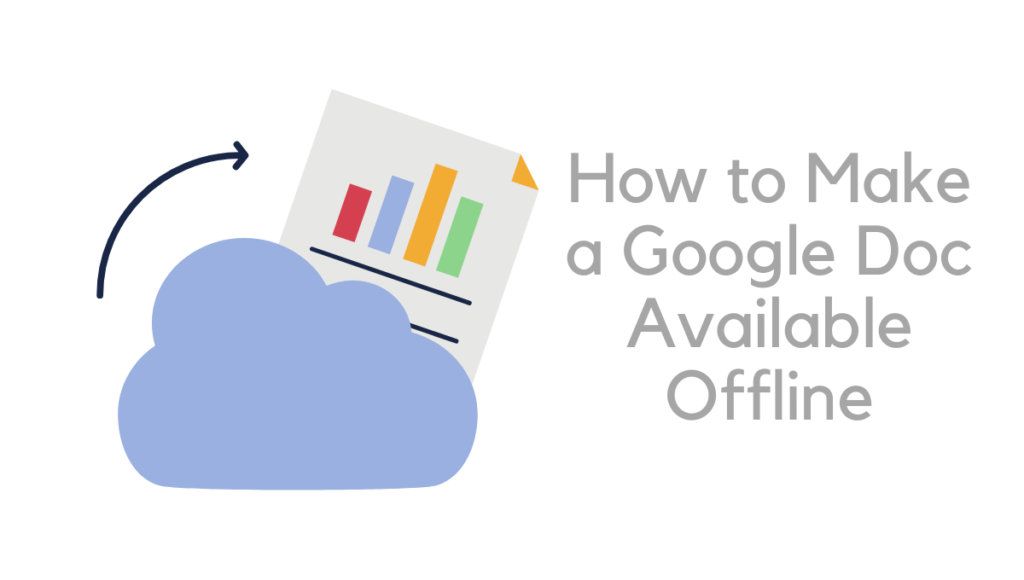
If you’re going to use your laptop, tablet, or phone somewhere else without an Online connection, this can be useful. Any modifications you make to your docs when you’re not connected to the Internet will be saved and implemented in your folders the next time you log in.
Related: Google Docs vs PowerPoint
You can work offline in two ways, both of which are described in this lecture.
It’s challenging to find a better free text generator than Google Docs. You can use your internet browser to refresh your CV, create a paper, or even publish articles (like this one).
As a consequence, functioning entirely in the cloud is enticing. You may view all of your files using Google Drive from any smartphone or computer where you’ve logged into your Google Identity.
You may leave what you’re working on at work and resume it at home, or you can make immediate modifications on your phone. It’s pretty convenient as soon as you possess access to the Internet. Once your connectivity is gone, the issue emerges.
There can be occasions when you do not have a web connection but need to modify a document. All of your work is unreachable when you board a plane or when the relationship goes down.
Fortunately, there are a few short steps you can take to continue using Google Docs when offline and have Accessibility to all of your work.
This article will show you how to make Google Docs operate offline. The directions for Google Presentations and Google Documents are the same.
How to Make Google Spreadsheets Work Offline on Your Device
Chrome should be installed.
The Docs offline functionality is only available in Google’s native browser. Download and install Chrome if you’re using Firefox, Safari, Edge, or any other browser.
Please log in to your Google account.
Everything you do on Google is connected to your Google profile, & Docs is no exception. After you’ve installed Chrome, sign in with your Google account.
Install the Google Documents Offline Extensions on your computer.
Chrome install addons that improve your entire experience by adding new capabilities. This plugin allows you to utilize Google Docs, Slides, and Worksheets even if you don’t have an internet connection.
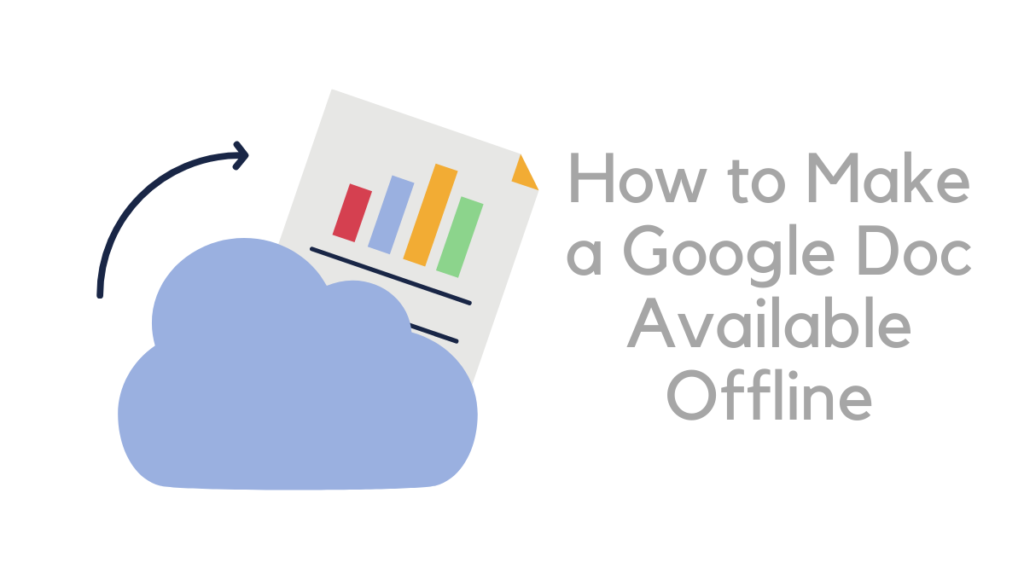
Offline Accessibility should be enabled.
If you haven’t already, go to Google Documents and sign in using your Google Account. Change the Offline switch by selecting Settings from the menu bar in the top-left edge of the display ().
You’ll be able to keep revising and storing your papers even if you lose internet connectivity once you’ve done this. Google will also retrieve some of your latest current files, allowing you to edit those even if they aren’t open. On the other side, outdated files will need you to acquire them initially.
How to Use Google Docs Offline on a Smartphone
Allowing access to permission for Docs is a little easier on your mobile devices.
Install the Apps You’ll Need
On Android & iOS, Google provides specific extensions for Gmail accounts, Docs, Slides, & Spreadsheets. Downloads the ones you’ll require on your smartphones and devices for offline use.
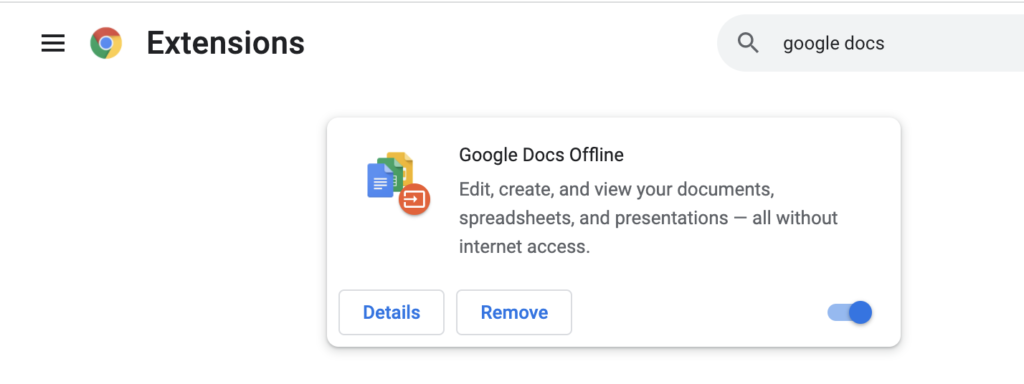
Offline access to recently accessed files should be made possible.
Toggle the “Make recent files available online” option on the Drive app of your choice by tapping the hamburger menu () in the top-left corner, then Settings.
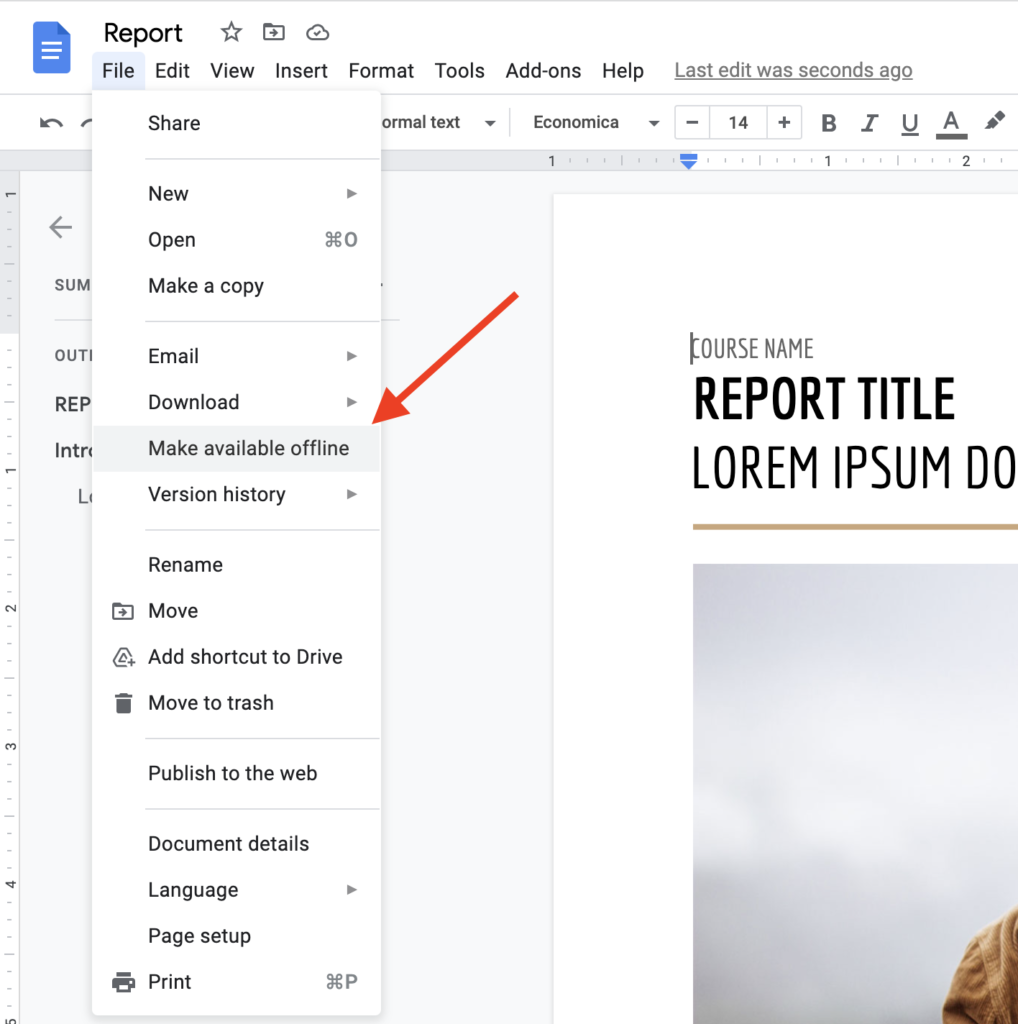
If you turn on the switch mentioned above, it will affect all of your accounts on your device. You’ll have to do this for each app, so go back and forth between the Presentations and Sheets applications.
The phone applications will instantly detect the documents you often use and save a local copy for offline access. Follow the instructions in the following section if you need to make sure particular files are available.
Offline access to specific files
By default, Google might save local types of documents you’ve recently switched on your phone to save storage. If you want to ensure that specific files are always available, you have a few alternatives.
You may use Google Drive Back-ups and Synchronize on your laptop to save a local version of all your data or specific folders on your computer. This will let Drive work similarly to Dropbox.
If you want to save particular files, go to the app and find the file you wish to retain. Toggle the “Available offline” switch by tapping the three-dot “More” symbol—a rep for each additional file you require.
You may also launch the file you need, and the software will download it but double-check.
You’ll notice a circular icon with a checkbox inside it when a file is accessible for offline use. You’ll see a round icon with a bolt of lightning next to the article’s title if you’re modifying it without internet access.
You may also like:
- Top 5 best backup software for Mac
- How to Sync your iPhone to Mac?
- Best free password manager software that you must try
For the latest tech tutorial and best online software deals, follow us on Facebook and Twitter.