Getting rid of unnecessary cookies, caches, & records in Google Chrome is time-consuming and requires patience. When we are browsing the internet, a great deal of information is kept in caches and cookies by Google Chrome, one of the most popular internet browsers.
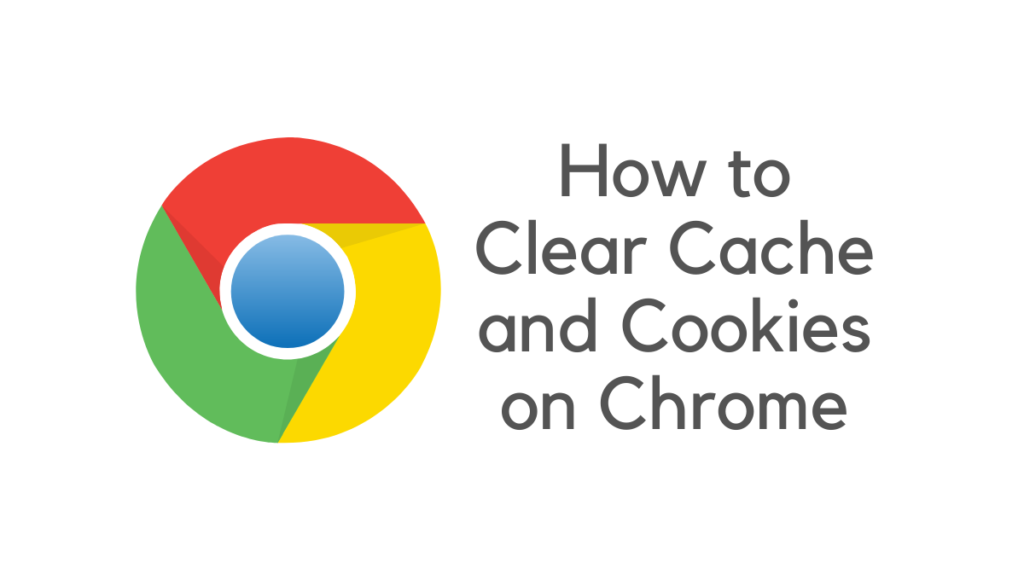
These undesirable cookies tend to slow down our server and cause the browsing experience to be delayed. As a result, it is necessary to delete these caches & cookies from time to time to resolve difficulties with loading and formatting and prevent our device from stopping.
Check this: Best Junk cleaner app for Mac & Windows PC
Most of us spend several hours on the internet, sending emails, scrolling through social media, reading the news, finding recipes, and whatever in between and beyond.
All of this online browsing can rapidly fill up your browser’s cache. You should erase your browser’s cookies if you’re running Google Chrome and you notice that things are becoming a bit slow or that the browser is frozen.
Find out how to remove cookies in Chrome on your desktop computer or mobile device by following the steps below.
Before you begin, consider the following:
When you erase your internet browser’s caches, cookies, and history, you may be able to delete information such as the following:
- Passwords that have been saved
- Predictions for the address bar
- Contents of the shopping basket, and so on.
It’s a good idea to regularly clear the cache, cookies, & history from your chrome browser to keep things running smoothly, but you may want to copy any important data before you do so. Additional troubleshooting options are provided further down in this section.
Recommended: Best password manager to keep login details secure
What is the purpose of clearing your cache and cookies?
Cleaning the caches and cookies from an internet browser is a critical initial step in practically every internet surfing troubleshooting procedure. An internet browser function called “cache” helps you speed up site rendering. However, as websites are changed and developed, it may sometimes create issues since the data stored in the cache may conflict with the actual code used to build the website itself.
Clearing your browser’s cache and cookies allows us to ensure that any troubles you may be experiencing are due to a problem with the website and not to discrepancies created by various browsers.
How to Delete the Cache, Cookies, & Browsing History from the Google Chrome Browser
- Chrome’s settings allow you to clear your browser history, cache, and cookies. To do so, go to the Chrome menu and click Settings.
- On the left-hand side, choose Privacy and security. Then, on the right-hand side, select Clear browsing data.
- The dialogue box labeled Clear browsing data appears.
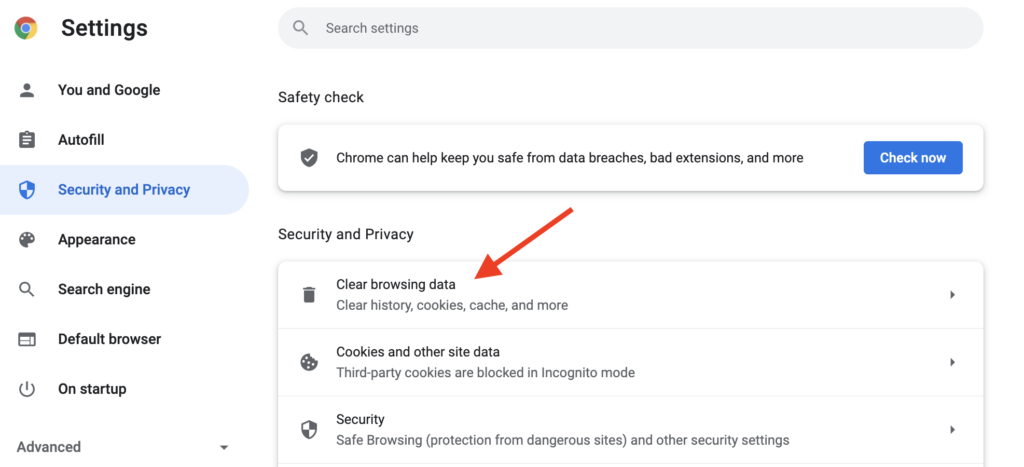
There are a couple of additional methods to get to this dialogue box:
- On the Chrome menu, choose More tools > Clear browsing data from the drop-down menu.
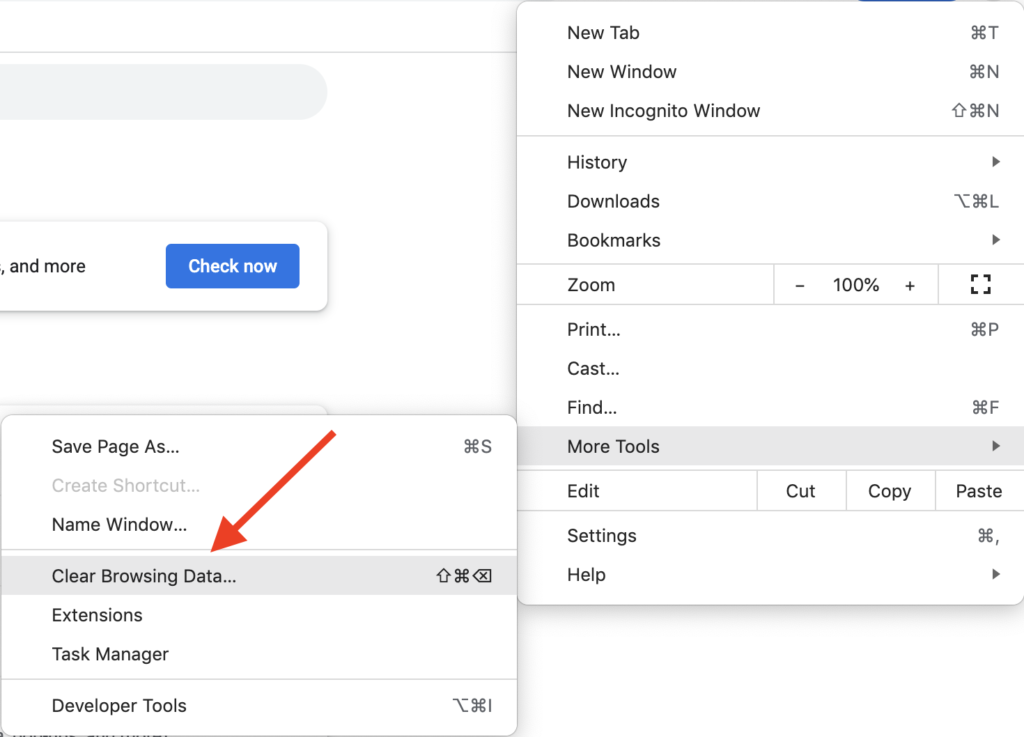
- Enter the following in the URL bar: chrome:/settings/clearBrowserData and press Enter.
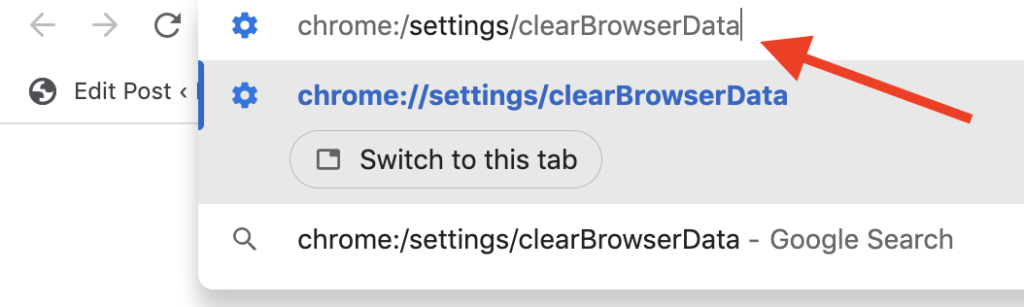
- Use the keyboard shortcut Ctrl + Shift + Del (Windows) or Shift + Command + Del (Macintosh) to exit the programme (macOS).
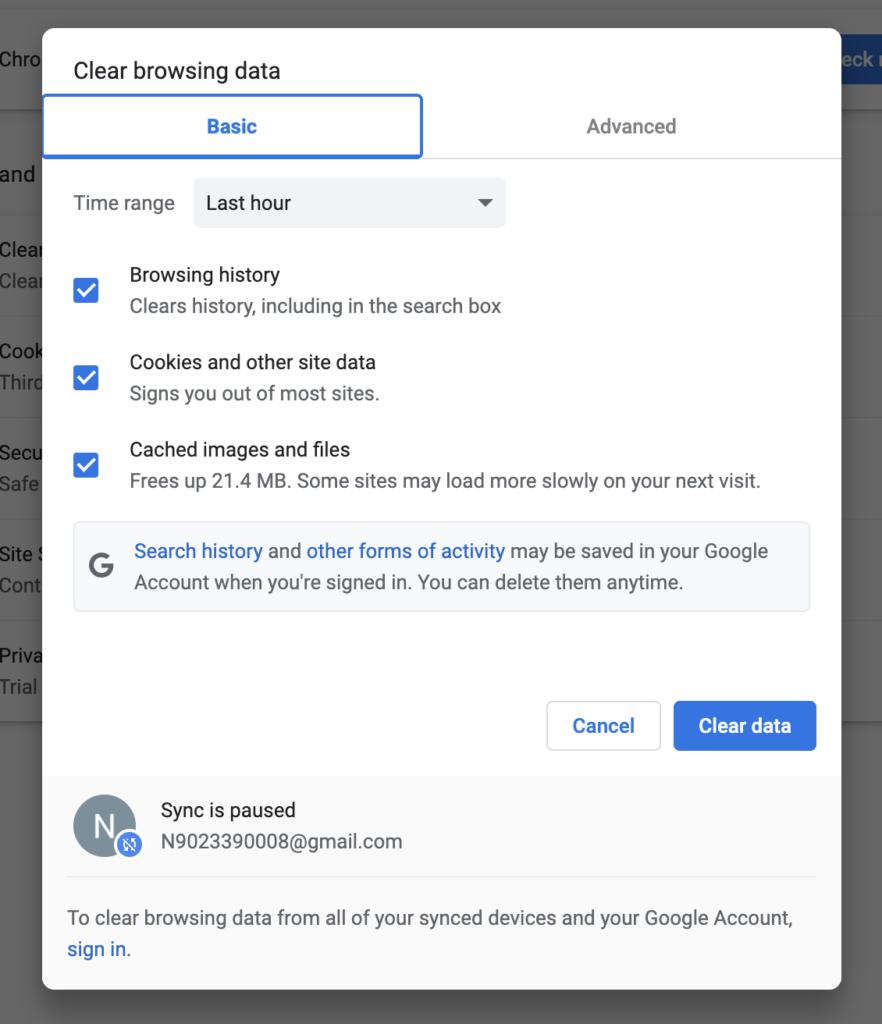
To remove your browser history, choose the period you wish to do so. You can select the last hour, the last 24 hours, the last seven days, the last four weeks, or the whole history.
The Basic and Advanced tabs are located on the left side of the dialogue box. The Basic tab provides you with the ability to remove your browser history, cookies, other site data, and cached pictures and files from your computer. Select the desired tab and then check or uncheck the items you want to remove from your computer’s memory. There are also more choices on the Advanced page that you may select to clear.
Then choose to Delete all data.
How to Delete Chrome Cache Utilizing a Secret Technique
Whenever the Developer Tools window is displayed, the Reload this page icon has three alternatives accessible to you when you click on it.
Select one of the following choices from the context menu when you right-click the Reload this page button:
Reloading in the Normal Mode – When the Developer Tools window is not active, this button performs the same purpose as the Refresh this page button. Chrome loads up the site using the data that has been cached. In addition, the browser checks the website’s server for any new files and downloads them if they are accessible.
Reloading using Force – This restarts the page entirely from scratch, bypassing any previously cached data. All of the files required for the web page are downloaded once again. It is possible that the cached data from earlier will not be ignored in all cases. Examples include components such as JavaScript elements that begin to load after the site has fully loaded, which may cause the cached version to be loaded instead of the original. You may also do a hard reload by using the Ctrl + Shift + R keyboard shortcut (on Windows) or Shift + Command + R keyboard shortcut (on Mac).
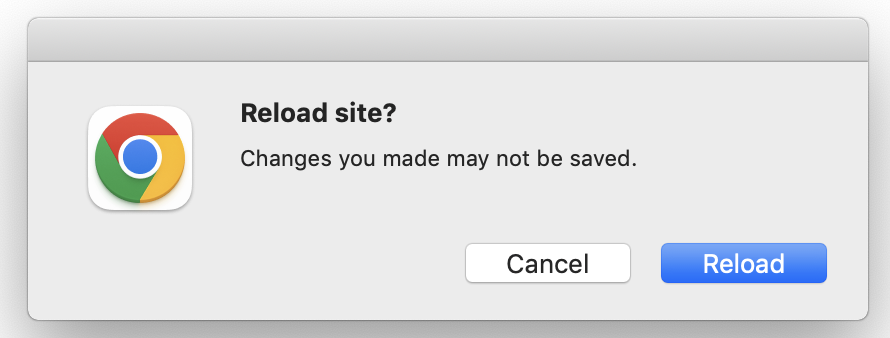
Clear Cache and Reload Web Page — This is the most effective method of clearing the cache and refreshing the web page, including downloading all of the latest updates. If you haven’t deactivated the cache in the Developer Tools, you’ll see a newly loaded web page, and the browser will cache the data once again for your convenience. This option only impacts the web page that is now open in the current tab. Any online sites that are open in other tabs are unaffected by this.
How to Delete Overall Cookies or Specific Cookies for a Specific Website Only
- The Chrome menu may be accessed by selecting Settings > Privacy and Security and afterward, Cookies and other site data. This will erase all cookies and site data for a particular website, including its subdomains.
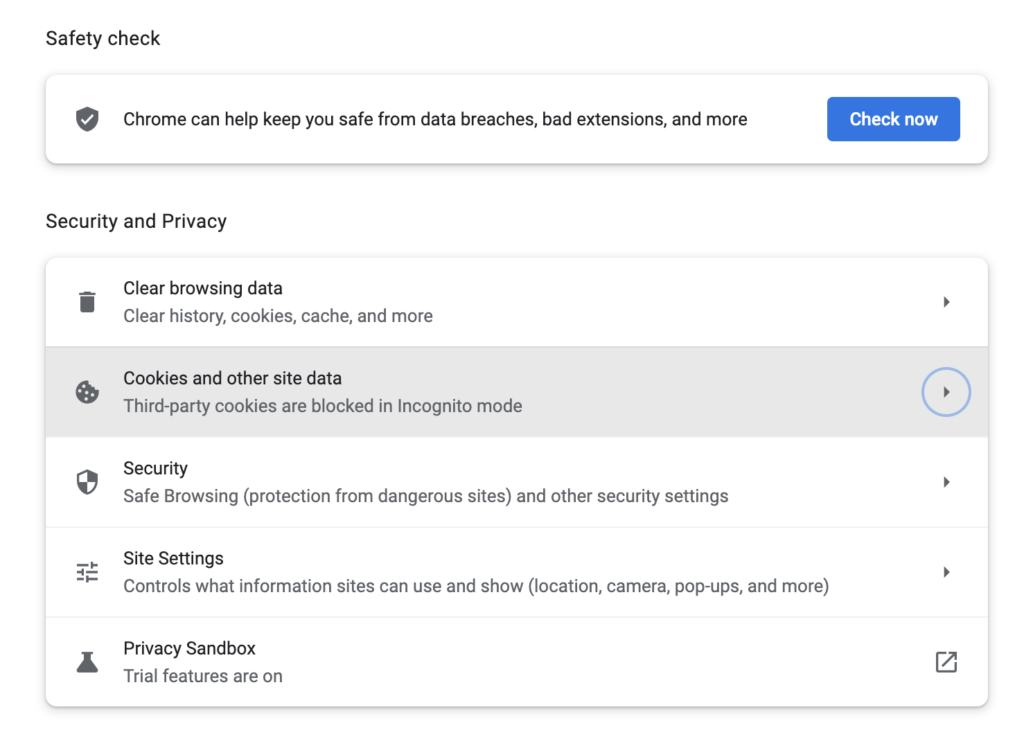
- Click See a complete list of cookies & related sites.
- You may erase all cookies from a website by scrolling over the lists of cookies from the websites you’ve visited and clicking the trash symbol.
- You will not be presented with a confirmation dialogue box.
- To erase specific information for a website, choose the website from the All cookies & site data list and then click Delete cookies for this website.
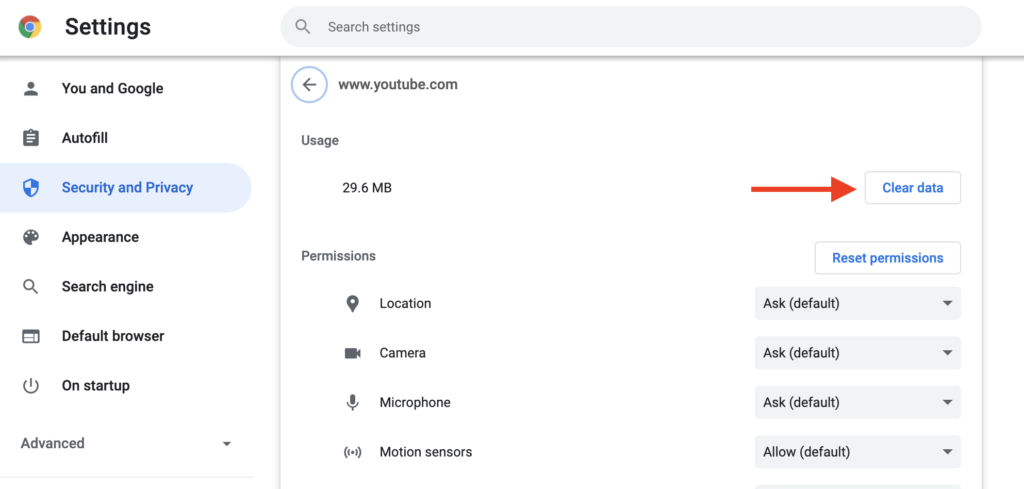
- To erase particular cookies, press the X to the right of the cookie name you wish to remove.
- You will not be presented with a confirmation dialogue box once again.
These are the steps that let you to easily clear Cache and Cookies on Chrome browser.
For the latest tech tutorials, reviews, and online deals, follow us on Facebook and Twitter.
You may also. Interested in: How to clear Windows update cache?