The Administrator account helps you to operate Windows fully. Suppose you have a hold of an administrator account. In that case, you can easily handle all the basic operations on your Windows system, such as downloading applications and changing the settings on your system. If you are someone who cannot find an administrator password, keep reading this guide to solve your how do I find my administrator username and password query.
Recently, I opened up my Windows PC after one and half years, and it was unexpected to see the error – Wrong Password. This is something which I used daily two years before.
This might be the reason for you or something different. No matter what the thing is, we must get the administrator password back. Right?
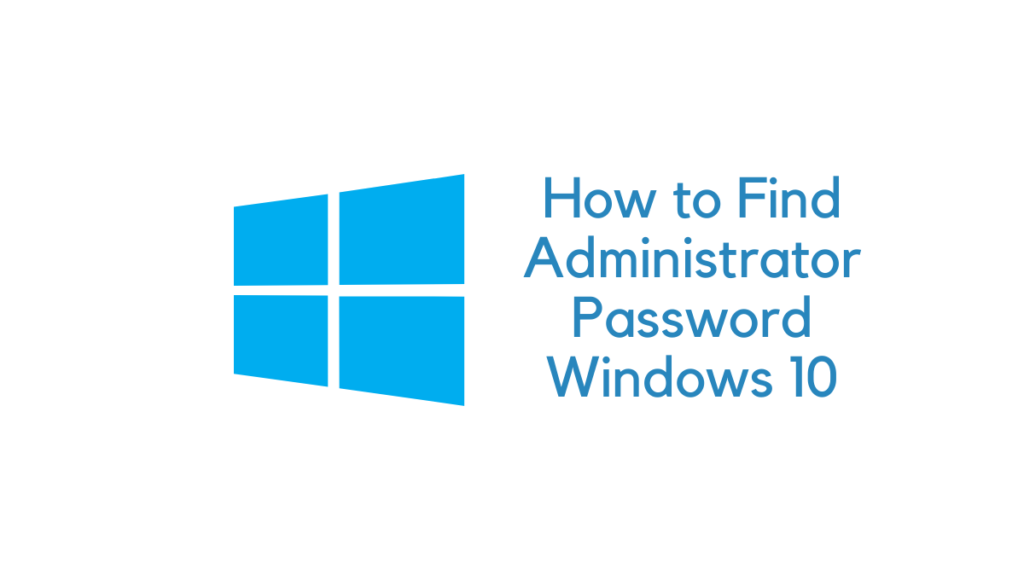
Some of the proven ways to recover passwords still work best for us. Our suggestion is to go with the freeway. Firstly, if that doesn’t work, using the third-party tool (skip to the third method) is the only option.
Are you sure you require Admin Password to Log in?
Log in to your PC can be in two different ways: by admin account or other users account. Recovering a user’s account password is generally easy, and you can recover that account password using cmd commands.
To access your PC at an administrator level, the password that the admin has set is a Windows administrator password. Almost every account is connected to an administrator password in Windows 7, Windows 8, and Windows 10.
How to Find Administrator Password Windows 10
There are three ways to reset your Windows administrator password
- PC linked to Microsoft account
- Using command prompt (preferred for users’ accounts)
- PC does not link to any Microsoft account (Using utility software PCUnlocker)
Method 1: When linked to Microsoft account
For this, you need to access the internet on another PC to reset your account password.
STEP 1: When you enter your password, and it shows that you have entered an incorrect password, then below this, you will see a website link to reset your password.
STEP 2: Now choose I forgot my password and tap Enter.
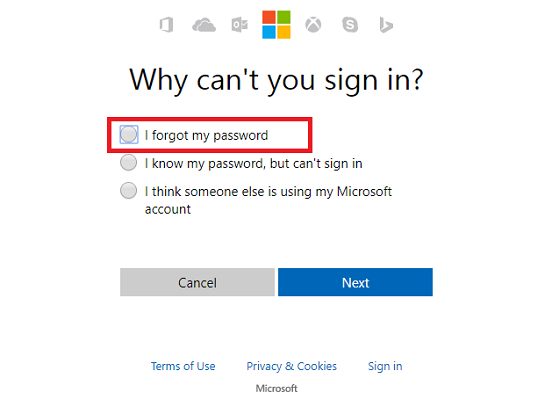
STEP 3: Enter your Email address/ Phone number/Skype ID and character you see after this tap Enter.
STEP 4: Now verify your identity by selecting the appropriate option suited you best.
STEP 5: Once you select the above option, the confirmation code will be sent, and you must confirm your identity.
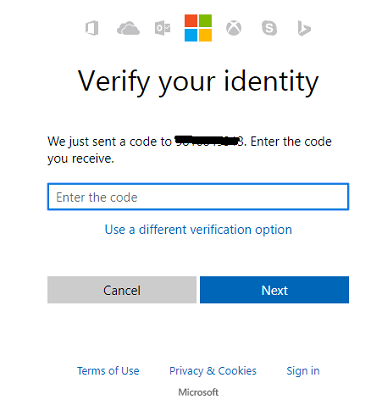
STEP 6: Enter your new password and confirm it again.
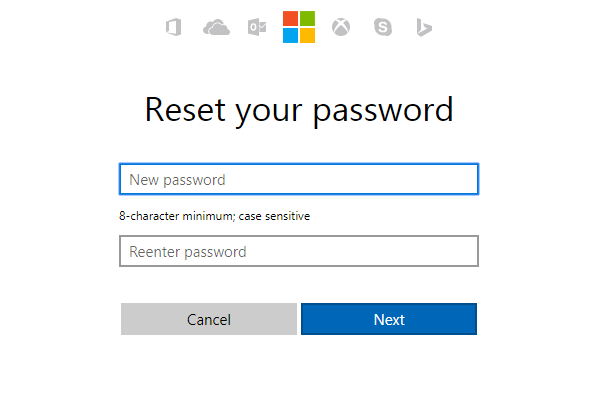
Once you have completed all the above steps, you can go back to your PC and enter the new password you have set. By this, you can easily access your PC.
Method 2: Reset Windows 10 Administrator password using command prompt
To use the command prompt on your same PC, you need to have access to another account on your PC. If you don’t have, you have to see the below methods. Using cmd to reset Windows 10 admin password is just a simple task. Only you need to follow some simple steps.
STEP 1: Open cmd and run it as an administrator.
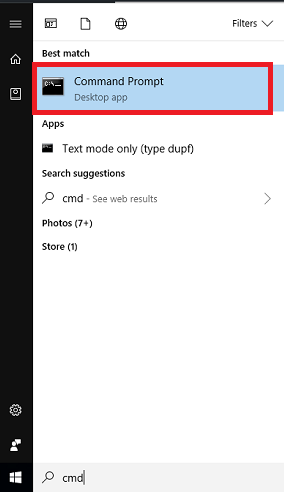
STEP 2: You must enter net user and press Enter key. Here you will see all the user accounts linked to your PC.
STEP 3: Type net user <user name> <new password> and press Enter key.
NOTE: Here, you need to replace <user name> with your name displayed on the user account list and <new password> with the password you wish to reset. See the screenshot to make this clear.
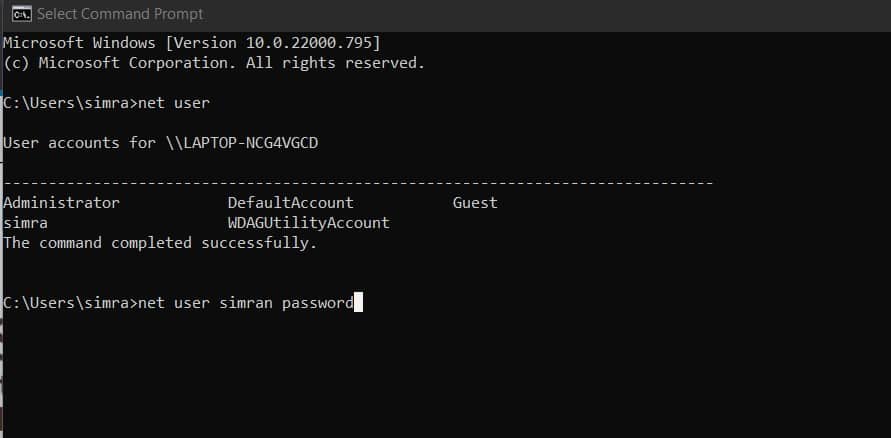
Method 3: How to Reset Windows 10 Password with PCUnlocker
Before using this method, you must have a spare PC; follow some simple steps to unlock your PC
Step 1: Download and unzip PCUnlocker File
- You need to access any other computer to perform some of the functions here. You have to download PCUnlocker on another computer.
- Once you have downloaded PCUnlocker, right-click on the downloaded file and select the Extract All option.
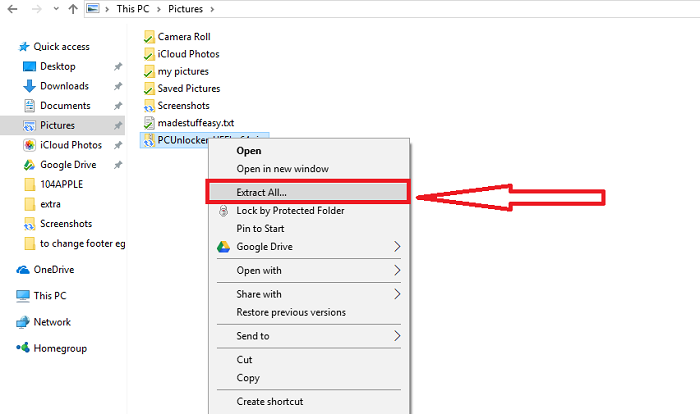
- Here you will get the PCUnlocker.iso file; tap on the Extract option.
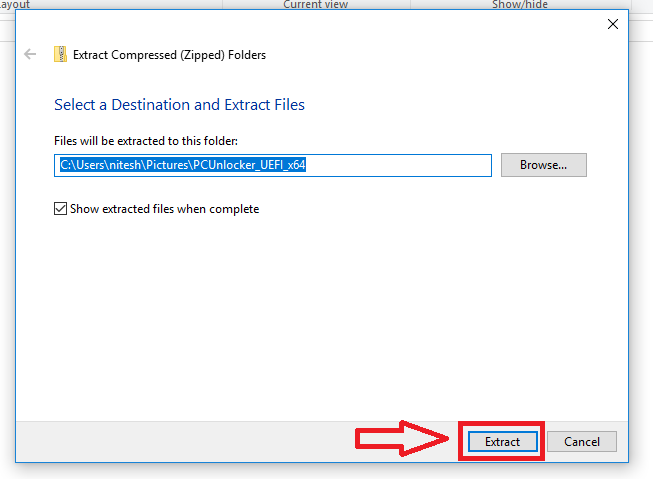
- Now you have to burn this PCUnlocker.iso file on your USB drive.
Step 2: Make a bootable USB using the ISO2Disc utility
- For this, you have to download a free tool, ISO2Disc. Once the download is completed, open that file.
- Install it by following some simple steps. Click Finish once the installation is completed.
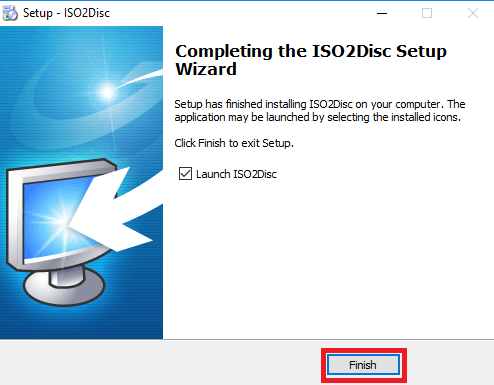
- Now you have to insert the flash drive into your computer.
- Launch ISO2Disc and tap on the Browse button. Here you need to locate the PCUnlocker.iso file and open it.
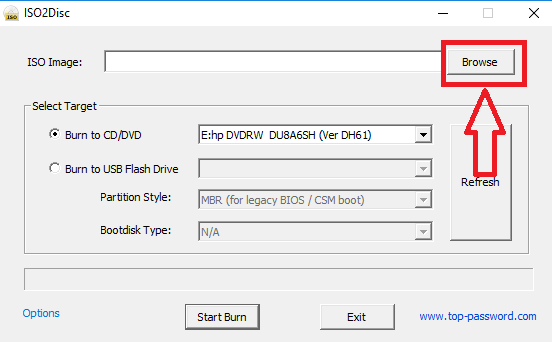
- Now again, on ISO2Disc, choose option Burn to USB Flash Drive. Click Start Burn.
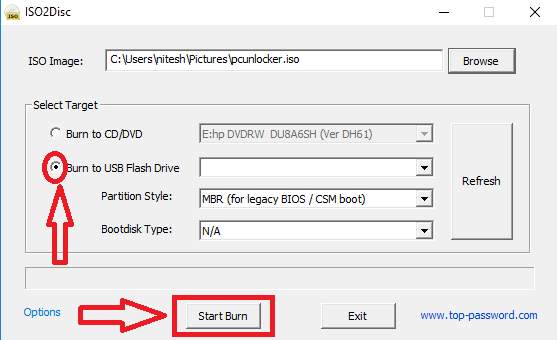
- Confirm it again by clicking Yes. Make sure you have a backup of the data you have on USB.
- Wait for a moment, and you will see Burn Finish successfully.
Step 3: Boot your PC with PCUnlocker USB Drive
- Insert USB drive to password-protected PC. Go to the reboot option. Now enter into BIOS settings (in my PC, BIOS settings are displayed by the F2 command). The different system has different keys. Go to the boot option and select your USB drive.
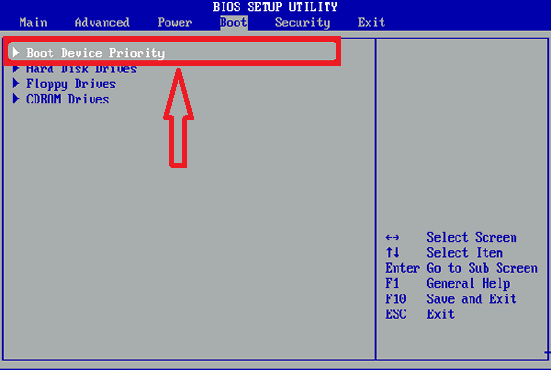
- Save the settings by pressing the F10 key and Enter.
- Now your locked PC will boot from the password reset utility boot drive.
Step 4: Reset your PC password
- Once your PC boots USB drive finishes, and the PCUnlocker launch automatically.
- Here you will see
- Select a recovery mode: choose a Local Admin/User password.
- SAM registry file: By default, it is selected.
- User account: Choose Administrator.
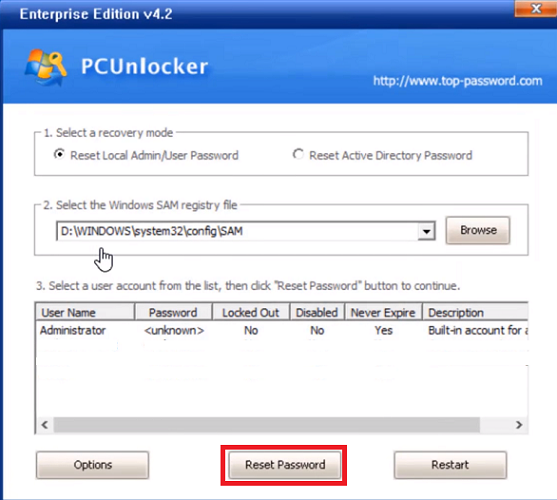
- Once you selected the above option, tap on the Reset Password option (see screenshot).
- Confirm it by clicking on the Yes button.
Once successfully reset your account’s password, click OK and tap the Restart button.
Now your computer will restart automatically without showing the password page.
Conclusion
These are the best ways to get your admin password. If you are already signed in with your Microsoft account, it becomes easy to find or reset the password; for users’ login passwords, you can try the command prompt from the admin account.
If none of the steps works, third-party software is the best solution, and almost all readers are delighted.
After knowing your password for Windows PC, we recommend you backup all your essential data so you don’t lose anything important.
Further, there might be a case when the PC is not performing well; we recommend you use CleanMyPC software to clean all junk and temporary files and speed up the PC.
You may also like:
I hope this tutorial works out for you to its best, and you will easily find the windows 10 administrator password. You can follow us on Facebook and Twitter.