On iOS and macOS, the Numbers app serves as the default spreadsheet program. This spreadsheet program is Apple’s answer to Microsoft’s ubiquitous Excel. If you possess an Apple device, you’ve probably used Numbers to create and edit spreadsheets and tables. You may have trouble opening Numbers files on devices that aren’t Apple products.
To prevent problems with compatibility, you’ll need to have them converted to a more common file format. In this article, we’ll discuss how to convert your Numbers documents into Excel tables.
If you have a Number file and want to convert it to an Excel sheet, then this tutorial is the best guide for this, as Numbers on Mac may not correctly be seen on Windows PC. Sometimes there is a layout problem. The Excel spreadsheet is easy to edit and works with all computers.

Excel sheets are in the format of .xls or .xlsx, which is compatible with Microsoft Excel and other similar applications. Follow some simple steps to convert numbers to Excel on your Mac.
Why Is It Necessary to Convert Numbers Documents?
When it comes to spreadsheets, almost everyone uses Microsoft Excel. Excel files are so widespread that even Apple’s Numbers software has built-in support. However, non-Apple users may have difficulties opening and working with Apple numbers files due to Excel’s inability to understand them.
Because Apple’s iWork productivity suite is only available on Apple devices, users who want to migrate to Windows or Android must convert their files. It is recommended that you save the file as an.xls or.xlsx file, which are compatible with spreadsheet editors like Microsoft Excel and Google Sheets.
How to Convert a Numbers File to Excel on Mac
Before you proceed, make sure you have the Numbers application on your Mac. If not, download this from here. Otherwise, you have to go for a third-party tool.
1. Launch the Numbers app on your Mac and open the sheet you want to convert to Excel format.
2. On the menu bar at the top, choose File> Export To> Excel.
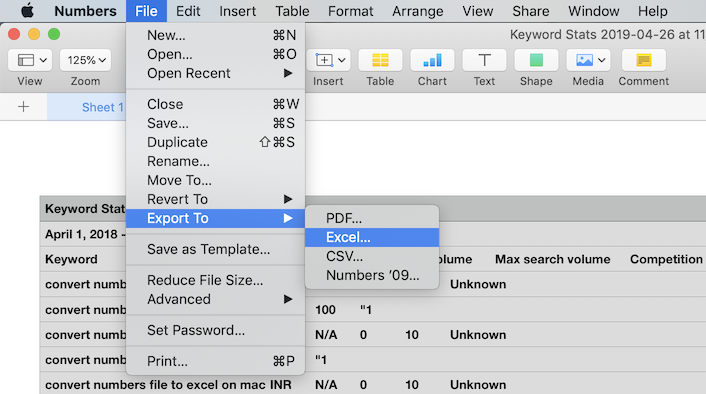
3. In the next window, the Export Your Spreadsheet option appears. Choose your required format from the drop-down list under Excel format.
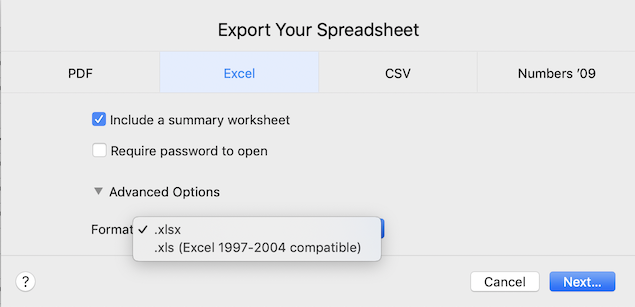
4. Change the name next to Save As option and the destination path where you wish to save converted file data.
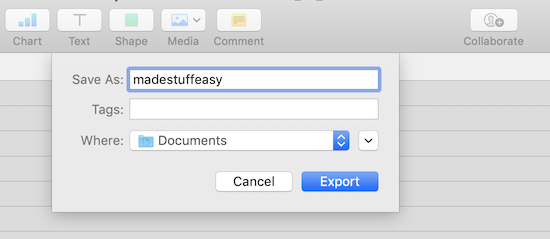
Check out your destination path; you will see the converted file there.
With the recent release of an updated version of MS Excel, it is compatible with the Numbers file, which you use on a Mac. But in the older versions, you still face some problems while loading the numbers file on your Windows PC.
Similarly, in the same manner, you can also convert the Numbers file to different formats such as PDF, CSV, and many other formats.
I hope you find this information about How to Convert Numbers Files to Excel on Mac useful. For more of the latest tech tutorials, software reviews, and deals, subscribe to the Made Stuff Easy newsletter for regular updates. You can also follow us on Facebook and Twitter.
Related Posts: