Your Outlook inbox is undoubtedly overflowing with email unless you use a time management method like Inbox Zero. Some may be pertinent, but many are likely outmoded and obstruct your more critical signals.
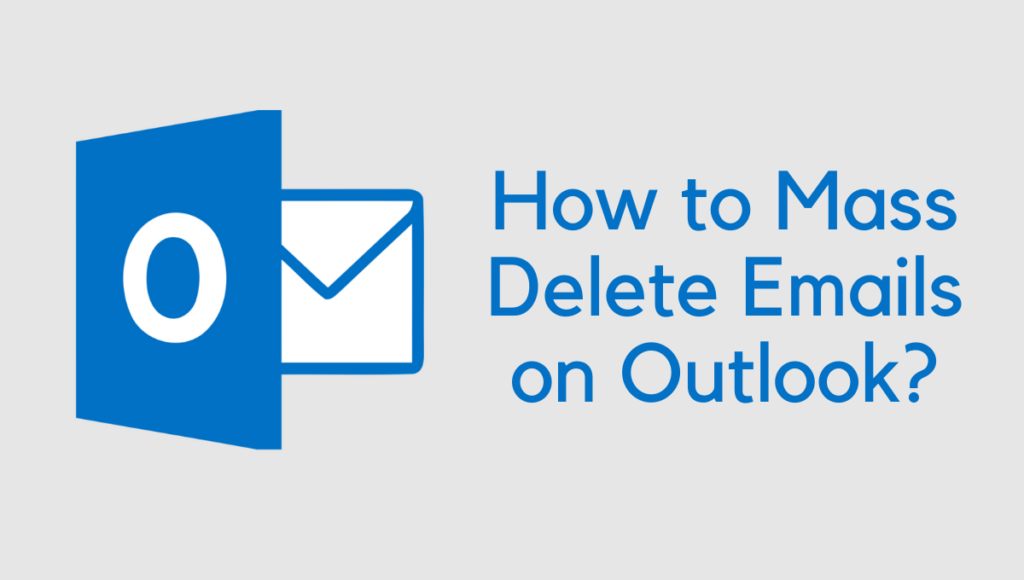
The email client has a feature that allows you to delete many emails at once, which might help you clear up your inbox. Regardless of the version of Outlook you’re using, the method for deleting numerous emails is the same. However, it differs significantly depending on whether you’re using the desktop or mobile app.
Read: How to import/ backup outlook emails to Gmail?
How to Delete Bulk Emails in Outlook
Here are a few practical methods for choosing and removing a large number of emails:
#1: Use keyboard shortcuts to delete numerous emails
With Outlook’s shortcut keys, users may quickly remove several or all emails. The technique is as follows:
- To remove emails from a specific mail folder, first, open it.
- Then use the Erase key to delete any or all emails or Shift + Delete buttons to eliminate all emails.
#2: Using the Archive Feature, Delete Multiple/All Emails
You may not only remove several or all emails from a selected mail directory in Outlook using the Archive function, but you can also save these deleted emails to your hard drive.
- To access the Archive dialog, go to File > Info > Tools > Clean Up Older Items.
- In the Archive window, select the choices for Archive this directory and all subdirectories; in the below checkbox, pick the specified folder from which you will delete emails; and in the Archive, things older than a box, specify the date from which you will delete email messages.
- Then choose Browse.
- In the Open Outlook Data Files chat box, enter a title for the newly archived PST file in the File name box, then press OK.
- Click “Ok” to proceed to the Archive dialog.
#3: Using the Outlook Web App, Delete Multiple Emails
You may also delete emails in mass with or without reading messages if your company has an Exchange server and internet connectivity as their web-based access mechanism.
Users may save work and attention by using this method to keep their inbox organized. To begin, go through the instructions below:
- Use the web app to access your account.
- Choose a folder, such as Inbox or Outbox.
- Check the boxes next to each email you want to get rid of.
Outlook Web App
- Select Delete when you’ve finished.
- Clear the trash bin to delete it permanently.
#4: Emails sent by a particular sender can be deleted in bulk
With the aid of this program, you may delete bulk emails from a particular sender. Let’s look at how to remove emails in bulk in Outlook by the sender.
First, click on the appropriate email account and then follow the procedure to remove emails from users. Kutools>> Current Relative> Sender’s Note
Choose “All” or specify a date range from the prompt, depending on your preference, and then delete the chosen emails all at once.
#5: Use the search box to remove numerous emails.
Move to the folder where all the emails from the same sender should be deleted. On the screen, you will notice a search icon. To see additional choices, click it. Then, to begin the deleting process, choose Emails from Sender.
It will open a search box in front of you, where you can type in the sender’s address to bring up all of the emails from that sender.
Mass delete emails by sender
#6: For the Desktop App, Delete a Sequence of Emails
Press SHIFT on the keypad while selecting the first and final email messages to delete them all at once. All communications between A and B are instantly highlighted. Then you may remove as many messages as you like. Only users of the Desktop app are affected by this strategy.
Delete a Sequence of Emails in the Desktop App
#7: Make use of third-party applications, such as Clean Email.
Utilizing a third-party cleaning program is the best way to erase many emails in Outlook. Using an Outlook email client or online version, you may do various cleaning tasks. You can do much more by using a third-party cleaning method to keep your inbox tidy and remain more efficient.
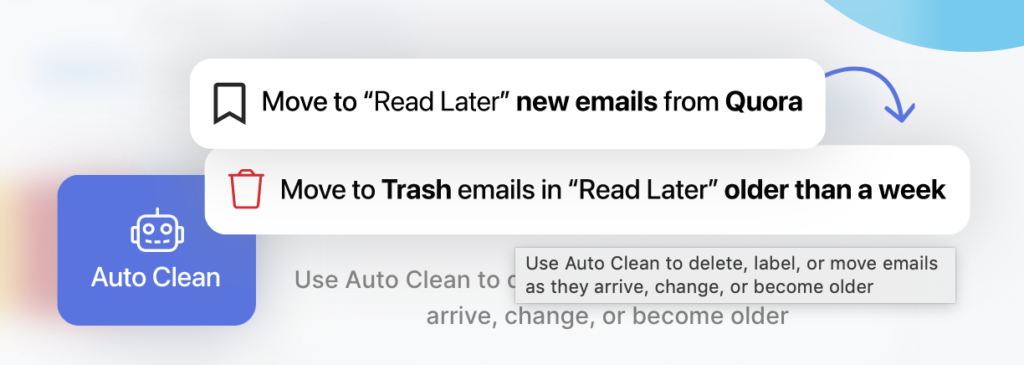
You may take immediate action on emails that meet the criteria by using Clean Email. You may, for example, erase social media alerts automatically, block specific senders, unsubscribe from undesired newsletters, and label your job communications.
Final Thoughts
If you want to keep your inbox clean and organized without going out of space, you’ll need to understand how to delete numerous emails in Outlook.
Many scenarios involving Outlook emails bulk deletion are covered in the preceding discussion, and we hope you find this tutorial quite helpful. To do all of the following on your own, follow the step-by-step tutorial. It will also assist you in managing your Outlook profile by deleting slots of emails based on their targeted names and dates, allowing you to save time by just keeping relevant emails in your inbox.
While there are various manual techniques for doing this, using an application like Clean Email can help you save time and keep your inbox organized.
Related articles:
- How to add Outlook Calendar to Google Calendar?
- How to change Outlook profile picture?
- Steps to remove Outlook profile photo
For the latest tech tutorial and best online software deals, follow us on Facebook and Twitter.