How to Wipe Hard Drive Completely? Are you planning to sell or give away your machine? You may have deleted files and reinstalled Windows to remove your personal information, but you’re not done yet.
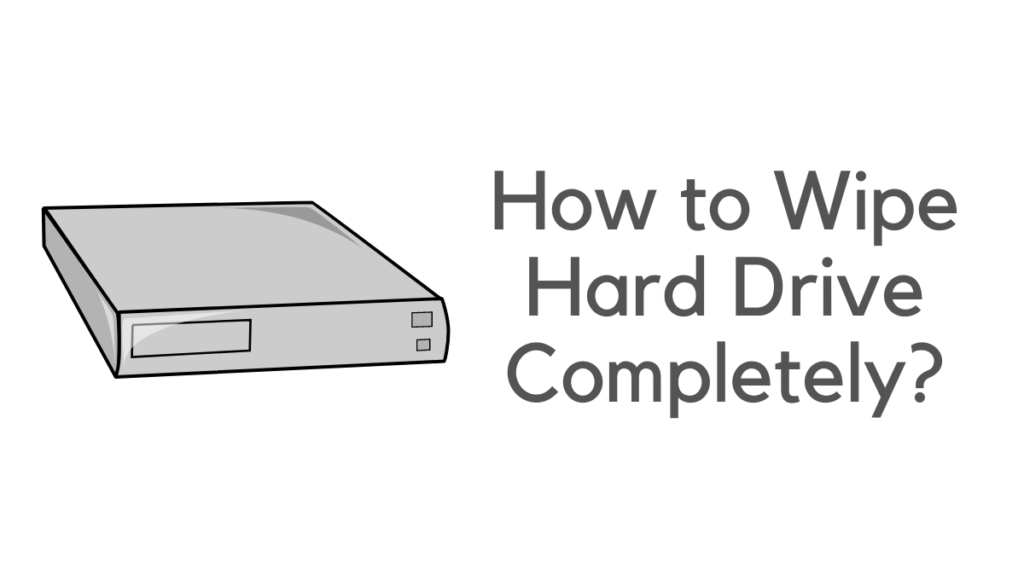
Before bidding your goodbyes to your old acquaintance, the last step is to erase the disk drive clean.
Solid-state drives, speedier than mechanical drives but more difficult to erase, are now standard in most PCs. Deleted files may be restored via the Recycle Bin; thus, deleting them won’t work.
Related: How to fix corrupted Hard drives using cmd?
Even if you clear the Bin, you may usually retrieve your deleted data with the correct application.
You may use the built-in reset tools to restore the OS to factory settings regardless of the version of Windows you’re using. If you want a better and more secure technique for erasing your disk, you’ll need a robust hard drive eraser application.
It’s not enough to delete a file; you also need to erase your hard disk. To secure your data, learn how to erase a hard disk on Windows 10 and 11. Then, using specific tuneup software, focus on keeping your PC clean.
Learn how to thoroughly clean a computer and erase a hard drive in this article.
How to Completely Format a Hard Drive
Is it possible to clean a hard drive?
You can erase a hard disk, but you’ll need to do more than destroy its contents. To properly clean a disk, you must wipe all of the data. Files aren’t truly deleted when deleted from a hard disk; instead, the space is reassigned so that new files may be added later.
Wiping a disk adequately assures that the files are destroyed and that no one can retrieve the lost data. Before selling or destroying laptops or external storage devices, you should understand how to erase your hard disk.
You can identify and remove temporary files hidden in weird locations on your hard drive if you merely want to clear up disk space. You might also defrag your HDD to free up some space. However, if you’re going to dispose of your hard disk later, these options aren’t ideal.
Cleaning a hard drive is also necessary for reformatting a disk, which involves deleting all the data and changing the file system to fit a new operating system.
All existing data must be wiped clean before the disk can be reformatted for the new regime.
First and foremost, take a backup.
Make sure your information is backed up as part of a 3-2-1 backup plan, where you store three copies of your data on two kinds of media with one off-site before you bring out the Louisville Slugger (or follow our easy instructions below).
The one on your PC is the initial copy. A portable hard drive or other removable media may be used to store your second copy. The third copy should be stored off-site, such as in the cloud.
If you haven’t already, now is a beautiful time to start backing up an off-site version.
How to Delete Everything on a Computer
To begin, determine if your Desktop Pc has a hard disk drive (HDD) or a solid-state drive (SSD) (SSD). The majority of Desktop and laptop computers sold in the several recent seasons has an SSD, but you may double-check:
- Open the Settings menu.
- In the search box, type “defragment.”
- From the drop-down option, choose “Defragment & Optimise Your Drives.”
- Check your drive’s media type.
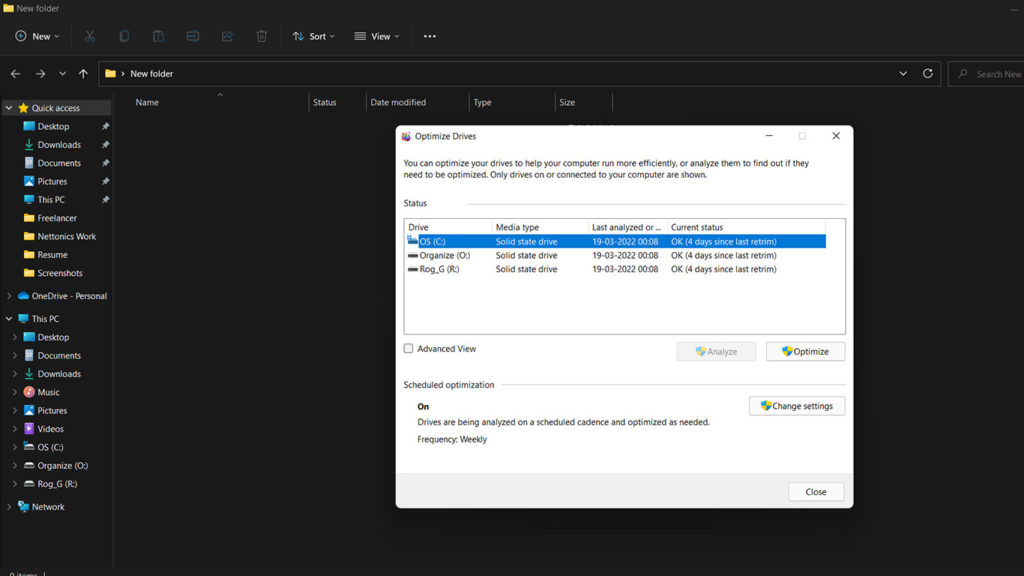
How to Delete Data from a Windows Drive
You have two alternatives for erasing your PC now that you know what kind of disk you have:
Reset: Wiping a computer is usually as easy as reformatting the hard drive and reinstalling Windows using the Reset option. This is simple to perform with Windows 8, 8.1, 10, and 11 for HDD and an SSD. If you’re discarding, giving, or selling your computer, the Reset feature makes it harder for others to retrieve your data, mainly if it’s encrypted.
Using Third-Party Tools to Erase Securely: You have another alternative if Reset doesn’t give you entire confidence that your data can’t be restored, or if you have a PC running On windows or older. There are a few solid third-party programs for safely erasing your drive, which we’ll go over later. If you have an HDD or an SSD, they are different.
To reset your PC, follow these steps for various versions of Windows:
How to Completely Wipe a Hard Drive Windows 10 & 11
- Go to System (Update & Security in Windows 10) Recovery under Settings.
- Select “Reset this PC” from the “Reset this PC” drop-down menu.
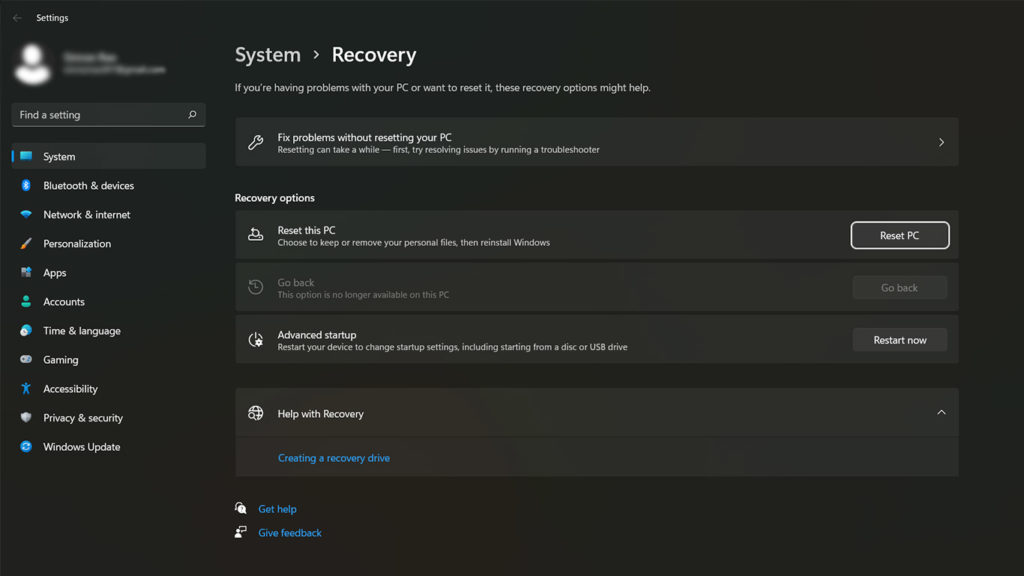
- “Remove everything” is the option. (If you’re not planning on getting away from your PC, you may choose “Keep my files” to tidy it up and enhance speed.)
- You’ll be asked if you want to reinstall Windows using the “Cloud download” or “Local reinstall” method. Choose “Cloud download” if you feel kind and want to offer your PC’s future owner a new copy of Windows. This will make use of info from the internet. If you’re going to recycle your computer, “Local reinstall” will suffice.
- Turning “Clean data” on by clicking “Change settings” beneath “Options.” This takes a little longer, but it’s the safest choice.
- To begin the procedure, click “Reset.”
Wipe your hard drive using a free hard disk drive eraser program.
Overwriting and refilling hard disks with zeros or random data is the most secure approach to permanently delete data, ensuring that no one can retrieve erased data using disk recovery tools.
Does it seem to be difficult? Well, there are many Hard Drive wiping software available.
Cleaning a hard drive is no longer a difficult task, and you may securely erase a disk utilizing disk wipe software.
CCleaner Free Edition is a free hard disk that erases the program.
CCleaner is a free program that wipes data permanently. You may wipe all data on a hard drive by filling it with this harddrive eraser, rendering files unrecoverable.
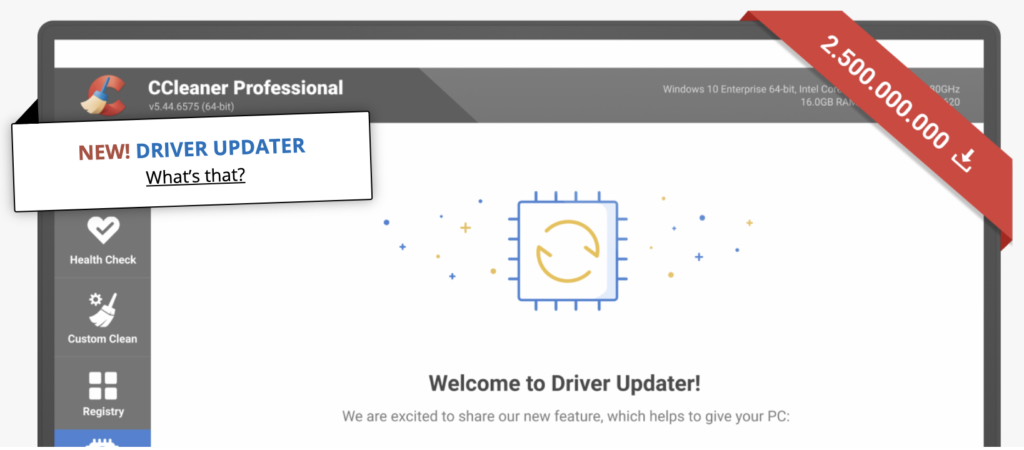
It’s also a free disk manager that can resize, format, clone, or backup partitions, inspect and repair faulty sectors, and backup data, among other things.
The following are some of the characteristics of the disk cleaning function:
- Delete all data on a hard disk or partition in its entirety.
- Delete existing files permanently so that they can’t be retrieved.
- Wipe lost data without securely altering current files.
- Creates a bootable USB device so you can utilize the program if your computer fails to start.
- All standard file systems are supported, including NTFS, exFAT, Ext2, Ext3, Ext4, FAT32, FAT16, FAT12, etc.
- It supports a variety of storage media, including hard drives, external hard drives, SSDs, USB flash drives, SD cards, virtual disks, and so on.
- Respectively 32 bit & 64-bit portable versions are available.
This article explains various techniques for wiping a hard drive, SD card, or portable device, ensuring that sensitive data is securely and entirely wiped.
Data recovery is no longer possible for files destroyed via these techniques, so ensure you’ve backed up your essential information someplace else before wiping any storage devices.
For the latest software guide and deals, follow us on Facebook, Twitter.