Do you intend to update to Windows 11 on your virtual machine? Do you want to easily migrate programs from your old computer to Windows 11 without missing the key?
Have you heard about EaseUS Todo PCtrans software’s newest essential product feature and want to understand how it works? If that’s the case, you’ve arrived at the perfect place.
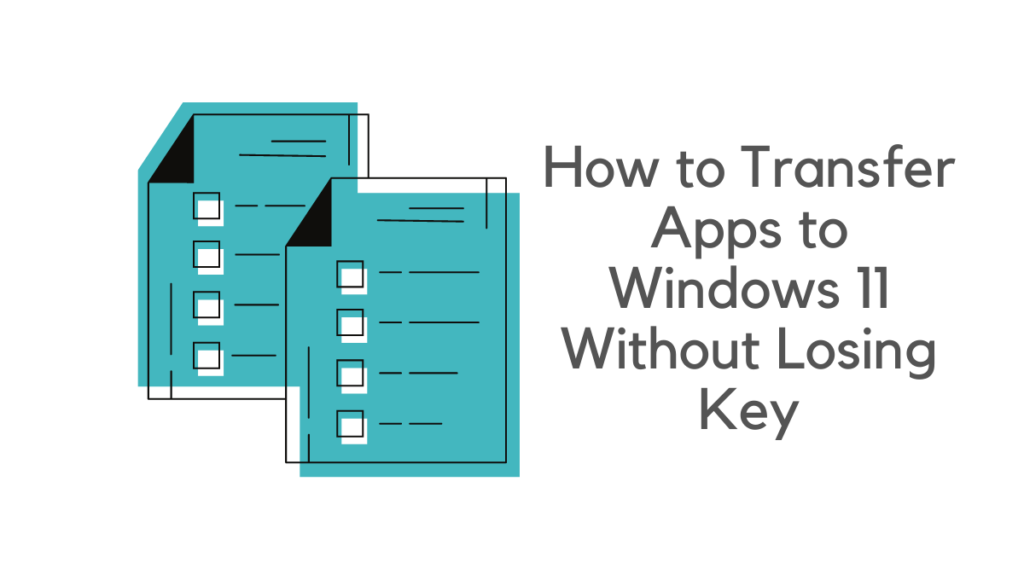
This post is all for you; just read it to discover the most acceptable method for transferring applications without losing the key.
Related: How to use SHAREit on PC to Transfer Files to/from iPhone?
We covered the process of utilizing EaseUS Todo PCTrans’s new functionality to discover the product key and move programs to Windows 11 without losing the license in this post.
Todo PCTrans by EaseUS
EaseUS Todo PCTrans Freeware is a must-have for moving files to a new machine. The work of relocating the data must be completed with care and efficiency.
The movement must be carried out so that no data is lost or destroyed. Nothing is lost or wasted throughout this whole procedure.
EaseUS is the ideal option for file transfer that ensures a smooth transition. There are three distinct versions of the program available.
What are the benefits of using EaseUS Todo PCTrans?
It’s a straightforward file transfer solution that lets you copy data from one point to another. Its purpose is to assist in transferring data, apps, settings, and potentially user profiles from an old system to a new one.
It supports all commonly used apps, such as Adobe software, antivirus software, Microsoft Office, etc.
There is no need to remove the hardware; connect the machines to PCTrans, which will aid you in managing the process like a capable Windows migration assistant.
What distinguishes EaseUs Todo PCTrans from the competition?
Computer users are usually looking for something simple to do. Due to their arduous and demanding routines, they are compelled to look for software as essential as this transfer program.
It is the proper and straightforward method for completing the transfer with little effort. It requires selecting away a receiving computer and moving the data using Windows Conversion Assistant to work correctly.
As soon as the installation is finished, the user is asked whether he wants to start the transfer. The user interface is also very user-friendly.
The majority of the functionality you need is located on the left side panel. EaseUS Todo PCTrans Free supports three types of transfers:
- PC to PC
- Image transfer
- App migration
Ensure that the following conditions are met before downloading the system’s application.
It will not be able to install it correctly unless they are present.
• Windows XP 32bit • Windows Vista 32bit/64bit • Windows 7 32bit/64bit • Windows 8/8.1 32bit/64bit • Windows 10 32bit/64bit • Windows Server 2003/2008/2012/2016/2019 • Windows Server 2003/2008/2012/2016/2019
- The upgraded Operating System on the new machine is either equal to or better than the previous source.
- Todo PCTrans is installed on both PCs.
If the user is using a LAN to transmit data, the following considerations must be taken into consideration:
- Check to see whether the connection is steady.
- Remember to turn off the antivirus and firewall both on the source and the target computers.
How to Move Applications to Windows 11 Without Lost Their Keys
To move the software to Windows 11, you’ll need to utilize EaseUS Todo PCTrans’s two different functionalities. Product Key and PC to PC are two examples.
Product Key — This feature assists you in locating the serial number or product key for installed software. The serial key for Windows OS may also be found.
PC to PC — This function allows you to transfer data, files, software, and application programs between computers in three different ways: through the network connection, locally, and via image files.
How to Use EaseUS Todo PCTrans to Find Key Code
Firstly, EaseUS’ official website may be found here. On your computer, download and install the EaseUS Todo PCTrans program. When you open the program, you’ll see the interface shown in the picture.
To begin scanning, choose the “Product Key” option on the left side and hit “Scan.”
You will see all of the goods together with their serial/product keys. To store or copy a program’s key, choose the “Copy” button and paste it into the necessary box for later use.
If you wish to store the keys for all of the goods in the list, go to the bottom of the screen and click the “Save” button. A new window will appear. Choose the file’s destination from that pane and give it a name.
After that, choose “Save” to export the file. Only the “.txt” format will be used to save the file.
How to Move Apps?
In this section, you’ll discover how to move programs to Windows 11 without losing the product key.
STEP 1: Obtain the application and run it.
EaseUS Todo PCTrans is a program that you may download and install. To begin, go to EaseUS’ official website. The application will then be launched.
STEP 2: Select a transfer
When you launch the program, you’ll see the initial UI, as seen in the image. Select the “PC To PC” tool from the Transferring menu on the left side of the screen, then click the “Start” button.
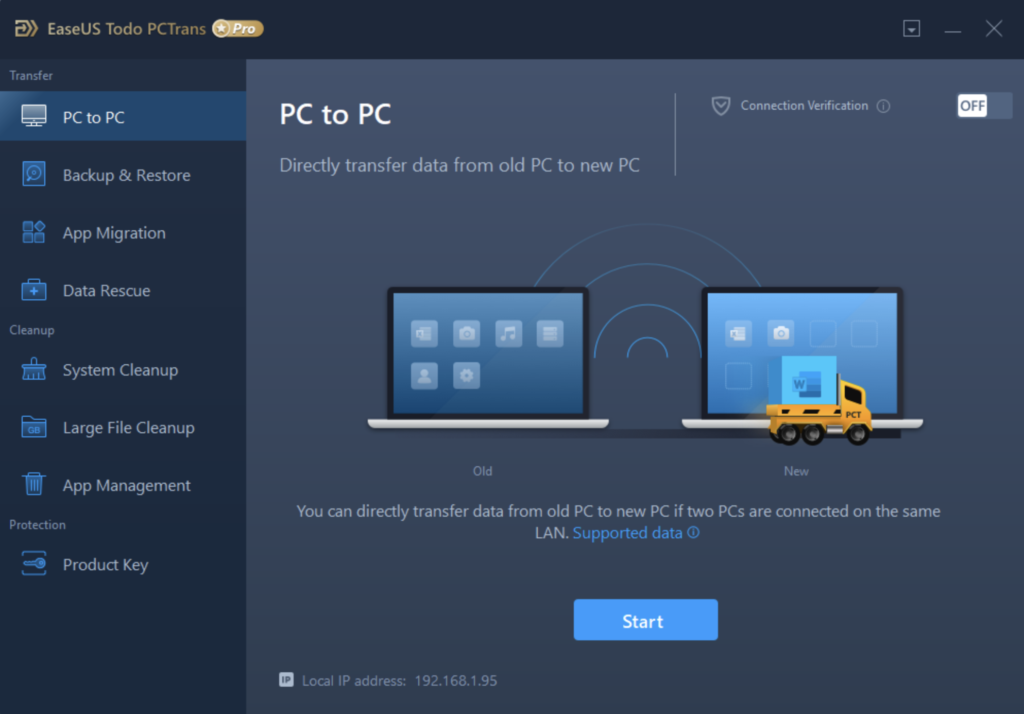
STEP 3: Join Two Computers
You’ll be prompted to connect the Computers to which you wish to transfer applications in this phase. These are the requirements for joining the computers. First, ensure that all PCs are linked to the same LAN and that both have the most recent version installed. Also, turn off any antivirus software currently operating on your computer.
STEP 4: Assemble Two Computers
The computer’s name will appear in the left column after meeting the conditions specified in the previous stage. Fill in the blanks and click the “Connect” button. If not, choose “Add PC,” You’ll be sent to another screen where you may search for the machine to use its IP address and Machine Name.
STEP 5: CHANGE THE DIRECTION OF TRANSFER
It prompts you to select the transferring direction once you’ve connected both machines.
Moving from this PC to the next PC is one option, while Transferring from another PC to this PC is another.
Select the transfer direction you want.
STEP 6: Content that has been sorted
EaseUS analyzes the data, files, and applications available on the computer after selecting the transfer direction, and it shows the material in three forms: Apps, Files, and accounts.
Because the purpose of this tutorial is to migrate applications, I’ve selected the Applications option. By selecting the “Edit” option, you can also select which apps to move.
STEP 7: Select the Programs
After selecting Edit, all apps are categorized into four groups: Supported, Likely Supported, Unsupported, & Existing. After that, click “Finish” to finish the choosing procedure.
STEP 8: Getting the Apps Transferred
After that, choose “Transfer,” and EaseUS will begin the transferring procedure, with the status shown in the image.
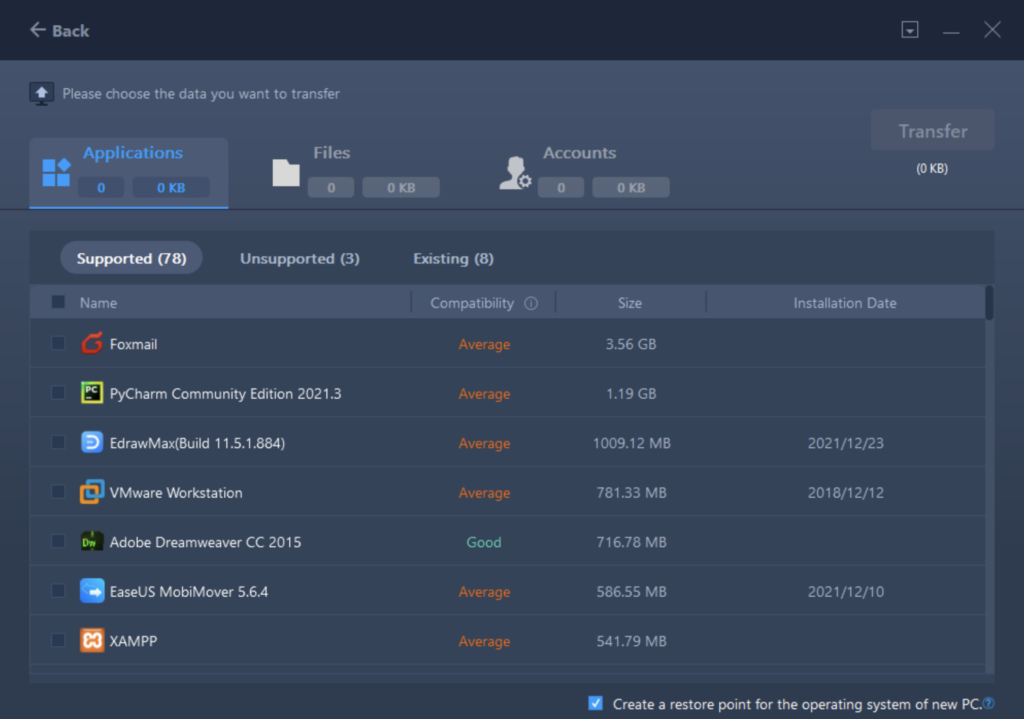
EaseUS Todo PCTrans for Windows 11
All of the specified programs will be installed when the transfer is completed. Launch the programs and use the product Key function to paste the key you copied.
EaseUS Todo PCTrans is the most excellent all-arounder program for transferring, recovering, and other tasks.
It allows you to recover data from damaged or dead hard drives and move programs from an old PC to a new PC (Windows 11) without losing data or keys, using the easy procedures outlined above.
As a result, utilizing the single program EaseUS Todo PCTrans will assist you in various ways, including migrating applications to Windows 11.
You can follow us for more technical stuff on Facebook Twitter.