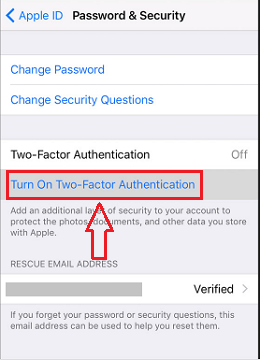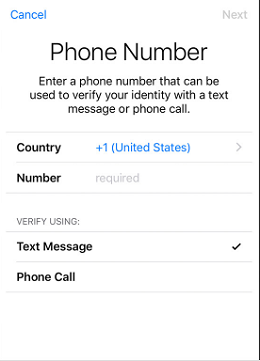Even if someone has your password, they won’t be able to access your Apple ID if you have two-factor authentication enabled on your account.
iOS’s two-factor authentication protects Apple ID accounts. In case of a breach, only you may access your phone.
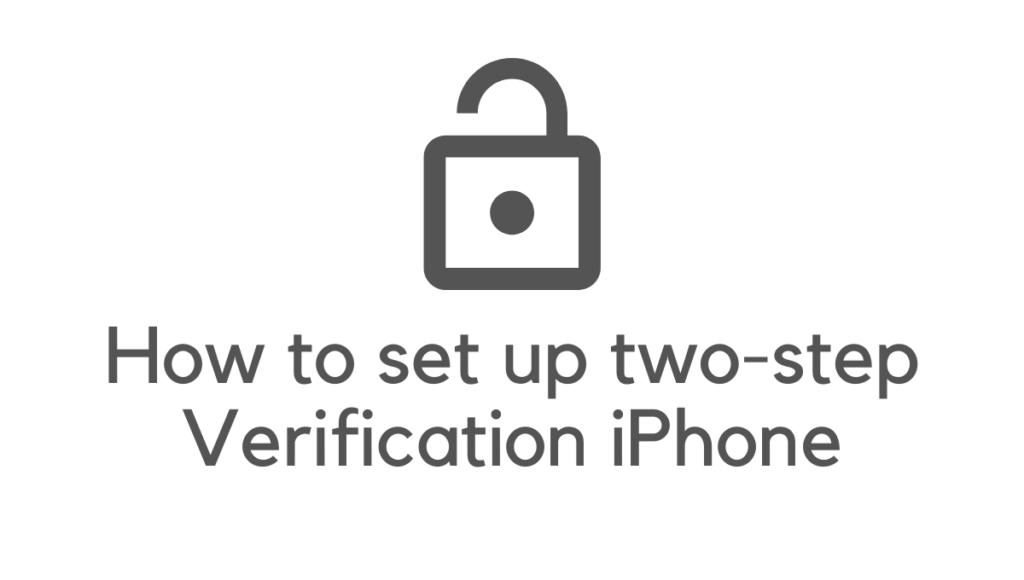
Apple Two-Factor Authentication is a terrific method to safeguard your account.
In short, you can easily use Apple 2-FA using Password & Security feature and selecting Turn On Two Factor Authentication.
What’s going on here?
Two-factor authentication guarantees that only you have access to your account in the case of a security compromise. Potentially malicious devices display a six-digit verification number or send it to your phone. The code validates your confidence in the new device. To begin, enter your password and your phone’s verification number. Consider this.
Because your password alone is no longer adequate to protect your Apple ID and all of your personal information, you should use two-factor authentication as soon as possible.
You won’t be asked for a verification code on that device again unless you check out of your account, delete the device, or change your password for safety reasons. Your browser will no longer ask for a verification code the next time you log in from that device.
You can depend on these Devices
One of the advantages of using two-factor authentication on an iOS 9- or later device is that it is now considered a “trusted” device. When you sign in on another device or browser, we may ask for an Apple verification code to verify your ownership of the device. You must have watchOS 6 or later installed on your Apple Watch in order to get verification codes when signing in with your Apple ID.
Trustworthy phone numbers for your convenience
Text messages or automated phone calls from a trusted phone number may be used to send verification codes. At least one trusted phone number is required for two-factor authentication.
It’s a good idea to double-check other people’s phones, too, such as those of family members or close acquaintances. As a last resort, you may dial this instead of the phone number you normally use to contact us.
Codes for verifying information
Whenever you use your Apple ID on a new device or browser, a verification code is delivered to your trusted device or phone number. Your trusted device’s settings might potentially provide you with a verification code.
Your iPhone, iPad, or iPod touch’s password is not the same as the verification code.
iOS Two-factor authentication: What is it and how does it work?
Only trusted iOS devices may access your account with two-factor authentication. Your trusted iOS device will automatically display a six-digit verification number whenever you use your Apple Account on another iOS device.
Even if your buddies know your login details, this is an important component to keep safe.
For the sake of argument, let’s pretend you now use an iPhone and just bought an iPad. You’ve used the same account on both your iPhone and iPad to log in. It will ask for a six-digit verification code, which appears on the iPhone after logging in.
This makes your device protected by providing an extra step.
Related: Reset Security questions for Apple ID
Configuration of Apple ID’s two-factor authentication
Make sure that at least one device has iOS 9 or later before setting up two-factor authentication; otherwise, you have to upgrade.
Step by step instructions for setting up two-factor authentication are provided below.
STEP 1: First of all, Turn ON Two-factor authentication on your device. This may be in a different location depending on which iOS version you are using.
If using iOS 10.3 or later
- Go to Settings> [your name]> Password & Security. Anytime a security question comes up. Answer those question and proceed.
- Turn Two-factor authentication ON.
- Then click Continue. Select Settings > [your name] > Password & Security. Your safety may be questioned at any time. Answer them and move on.
- Turn Two-factor authentication ON.
- Press the next button after this.
If using iOS 10.2 or earlier
- Go to Settings> iCloud
- Go to Password & Security, then choose your ID (or touch to sign in if not already logged in). Any step may pose a security question. Answer those question and proceed.
- Allow two-factor authentication.
- Afterwards, click the next option.
STEP 2: Enter your trusted Phone number.
- Enter your trusted Phone number where you can receive verification code or a call with a Two-factor authentication code.
- You can select an option of whether receiving text or phone call.
- Next, you’ll get a call from the trusted number to confirm your selection. To enable two-factor authentication, enter the code sent to you.
Enabling iOS 2FA for Apple ID is simple using this method.
Apple ID two-factor authentication may be set up with the help of this guide.
You can follow us on Facebook, and Twitter
You may also like: