You’ve been working on a manuscript for hours when your computer suddenly fails. Tons of words, long working hours: it was all gone in the blink of an eye.
Sadly, this situation may happen while composing or modifying a Word Document, mainly if you haven’t saved your work.
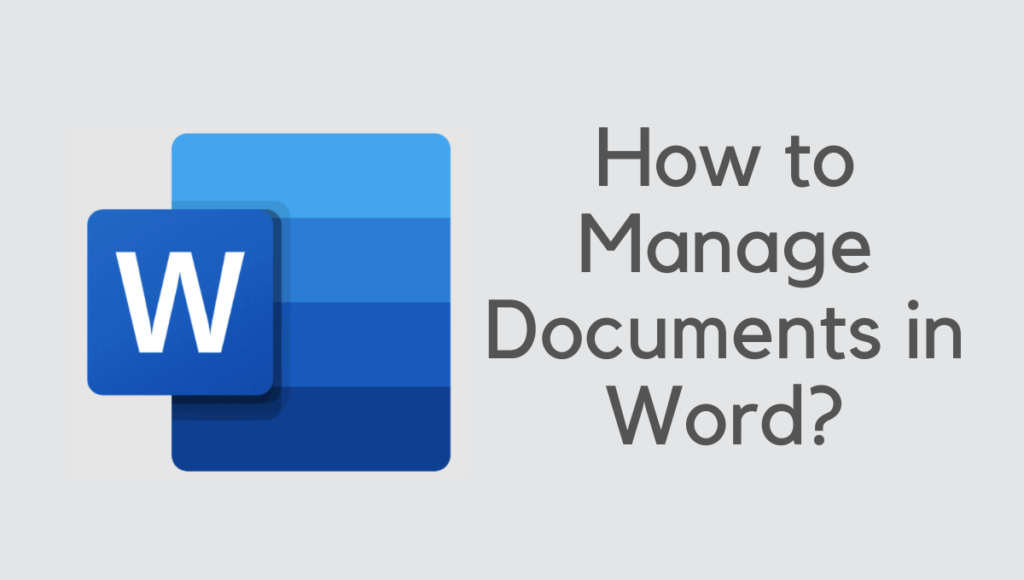
Word, like Google Docs, can and will store your papers for you, even if you don’t save them yourself.
Read: How to convert Word doc into a PDF?
Word will also attempt to assist you in recovering modifications to a document or retrieving documents that have been damaged. If you’re having trouble, here are some actions you may take to restore a Word doc before it’s completely lost.
Manage Documents in Word
Using the Manage Document Recovery Options
Don’t worry if Word quits without saving your work. If you’re using a current version of Microsoft Word, you could be in luck since the program’s built-in auto-recovery tools may have automatically saved your work.
This function allows you to recover a damaged Word project up to the latest autosave point in many circumstances. While it won’t happen for every file, it may be able to assist you in recovering data when Word crashes.
- Open Word when it crashes and builds a new document to restore a Word document. If auto-recovery files are accessible, Word will show them in the Documents Rehabilitation sidebar on the left, along with the date they were produced and a request to recover them.
- Select it in the Content Recovery side menu if you wish to recover one of those files. This will load it in a made Up word window, from which you can then save it correctly by selecting File > Save As.
Go to Manage Documents
- Click File > Info > Manage Documents, then pick Recover Unsaved Files from the drop-down menu to look for autosaved Word documents.
- You’ll see a secret Word folder in the Browse box that includes autosaved documents. Choose it from the list and click Open to open one of these.
- Once Office has opened your rescued file, save it by going to File > Save As or tapping the Save option in the Retrieved Unsaved File panel below the ribbon bar. You’ll be able to save the content in the regular Word DOCX format file due to this.
Getting Back Deleted Word Documents
Many people in your organization would think you’re a genius if you know how to recover lost Word documents, but it’s not complicated. A few simple steps can help you recover MS Word docs that have been accidentally deleted or compromised by malware.
1. Launch the Recycle Bin on your desktop.
2. Use the identifying specific file type or time deleted to find your file. Note the Source Location if you discover your lost file. When you restore lost Documents, they are returned to their original place.
3. Locate the deleted document in its original place or use Quick Access to locate it in the Recently Files list.
With AutoSave and AutoRecover, you can avoid future disasters.
Take actions now to avoid dealing with the frustration, concern, and time that comes with attempting to restore an unsaved Document in the future.
Use AutoSave to save modifications to files in real-time if you have a Microsoft 365 subscription. When a file is saved to OneDrive or SharePoint, AutoSave is enabled. Word instantly creates any modifications to the cloud every few seconds.
Check for the AutoSave switch in the upper-left corner of your Word Documents window to make sure it’s turned on.
If you don’t have a Microsoft 365 subscription, you may use AutoRecover to save updates to a file at time intervals that you specify:
Turn on Save AutoRecover
- Select Options from the File tab.
- In the left column of the Word Choices window, click Save.
- Check the Save AutoRecover Data Every X Minutes option and type 5 or 10 in the Minutes box.
- Also, check the box for Keep the Very last AutoRecovered Edition if I Near Without Saving. This will help recover the latest AutoRecovered version, which may or may not be the entire Word document, but is preferable to having no document.
- If you’d rather keep your AutoRecover files in a different folder, you may change where they’re stored. Select the Browse option next to AutoRecover Data File and travel to where you want to keep them on your computer.
- To preserve any adjustments you made in Word Options, choose OK.
Word Documents Can Be Recovered Using Data Recovery Software
If none of these solutions recover unsaved Word documents, software applications, or data retrieval software is your best chance.
Regular complete image backups are, as usual, the safest and most reliable approach to restore data. Having up-to-date backups ensures that you never lose your data using a Windows PC, a Mac, or a mobile device.
However, if you don’t have a backup strategy in place and are active when you lose your Word document, you won’t be able to restore it.
You can recover your Word document, whether destroyed, encrypted by ransomware, or damaged when stored on a wrong partition using Acronis Cyber Protect Home.
Your documents can be retrieved quickly and simply with frequent backups, so you’ll never have to worry about losing a Word doc or any other file again.
Keep in touch with us for more helpful information on social media, Facebook, Twitter.