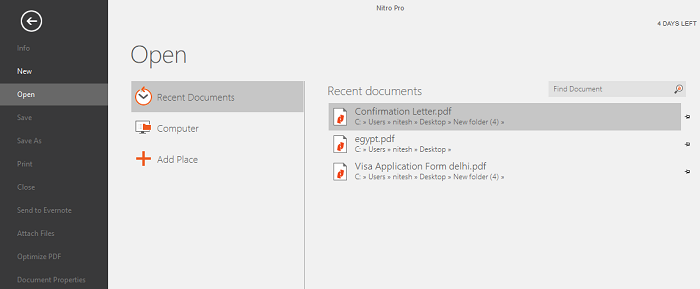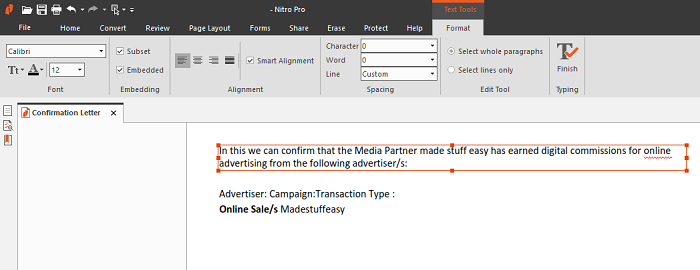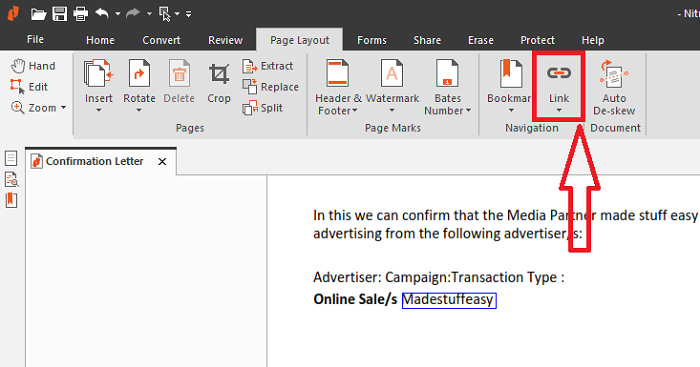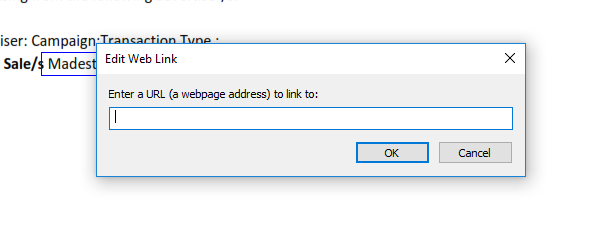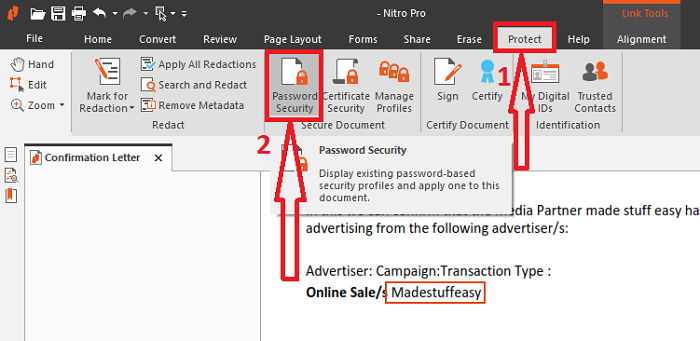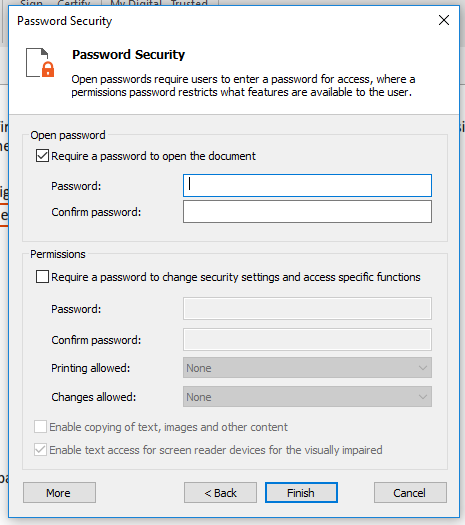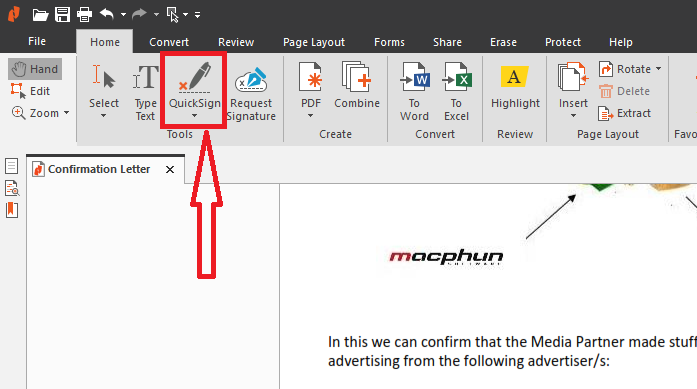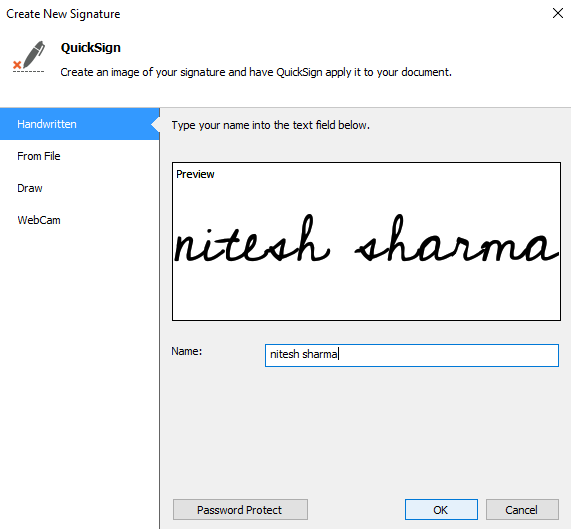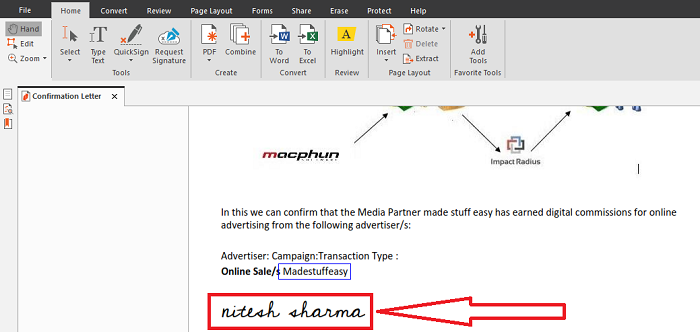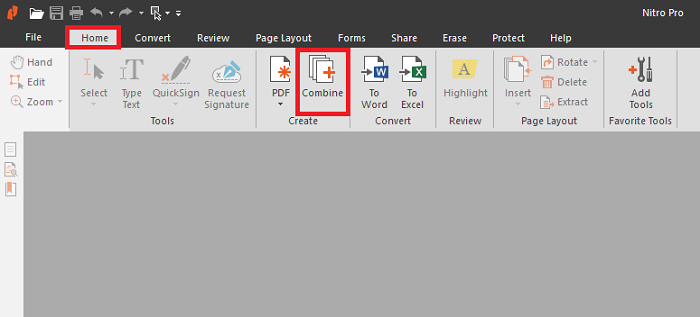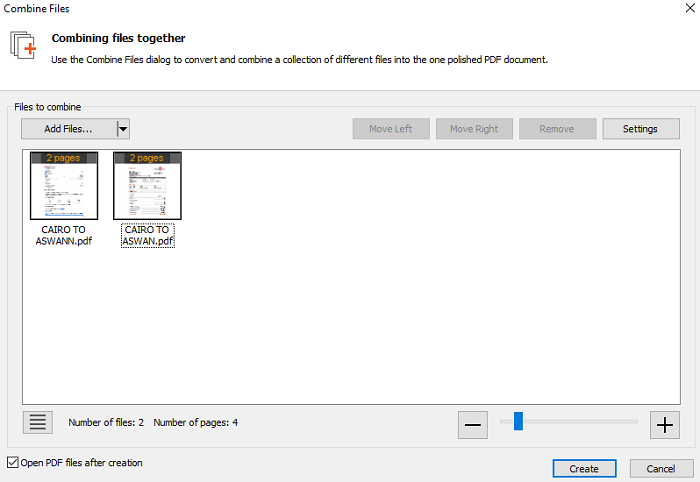Nitro Pro is one of the best and recommended software for all your PDF works. At present, Nitro Pro is only available for Windows PC. There are many features in Nitro Pro utility software. Lots more new features are added with the recent launch of Nitro Productivity Suite. Here we are going to discuss the primary use of Nitro Pro. We cannot describe many other services in detail in a single topic.
Why Nitro Pro?
You might be wondering why Nitro Pro is the best recommended and widely used. Right? Well, Nitro Pro has all major features; the best thing is its simplicity. Trust me; every function is simple and easy to navigate. Having advanced features of Nitro Pro does not require any professional knowledge. We first time ask for Nitro Pro software from the company to test it. Let us quickly check out some of the parts.
Special Offer – Buy 3 Get 1 Free
Grab Discount Now on Nitro Pro >>
This is Xmas Promotions
What are we covering in this tutorial?
The following things are discussed in this tutorial.
- Compile/ split PDF files
- Adding signature
- Password protection
- Edit text
- Basic Editing
- Nitro Cloud Services
How to Use Nitro Pro 12 (Productivity Suite)
1. Add/ Remove Text
Here we will see how easily you can add/ remove Text. Follow some steps for this.
- Launch Nitro Pro and add a PDF document that you wish to edit. For this, press Ctrl+O. Choose the file from your PC.
- On the top left, go to the Edit option.
- Place the cursor over the Text you want to remove or add. You can also displace the pictures, select the desired text style, or select Smart Alignment.
There are many other such things on the top panel which you can choose manually.
2. How to Add a link to the PDF text
Adding a text with Nitro Pro becomes very easy. With some simple steps, you can add the link to navigate the web page; let us see how?
- Open Nitro Productivity Suite, Choose the PDF to edit.
- Go to the Page Layout tab, and click on the Link option.
- Now place the cursor on the Text to add the link and drag it.
- Follow the steps, and the Link Window will appear. Add your link here.
These simple steps allow you to add the link to the webpage from your PDF file. You can also add a header and footer to your PDF file.
3. How to add a Password to your PDF?
Nitro Pro offers you AES-256 encryption that provides you with excellent security. Many other PDF software provides password features but does not offer AES-256 encryption. Nitro Pro stands out best in terms of your PDF security. Follow some simple steps to keep your PDF documents password protected.
- Open a PDF document on the Nitro Pro dashboard.
- Go to Protect tab—open Password Security.
- The new Window will open, click on tick the options on the screen, type your Password and click on the Finish button.
By these steps, you successfully generate a password on your PDF file.
4. How to add QuickSign to your PDF Documents?
Signing your document was never too easy. It would help if you went to the Request Signature option for a legally binding e-signature on your paper. PDF docisovides an excellent way to add the sign to the PDF document. Let us see how you can quickly add the signature on your PDF docs.
- Once you have opened a PDF file on Nitro Pro, go to the Home tab and select the QuickSign option. Under the drop-down list, select Create a new signature.
- Here you can create, draw, and use the handwritten option for your new Password. I have chosen a handwritten option.
- Enter your signature name next to the Name tab. Click the OK button once you are done.
- Drag the signature to the place where you wish to add the signature.
WithYou can easily add QuickSign to your PDF file with these simple steps.
5. How to combine multiple files?
Nitro Pro makes this work more accessible than ever. With a few clicks, you can combine multiple PDF files into one. Let us see how?
- On your Nitro Pro dashboard, go to the Home tab and select the Combine option.
- Tap on Add files option. Choose as many files as you wish, then click on the Create button.
- Provide a new name for these multiple PDF files and Save it.
Check the PDF with the new name.
I hope you like these quick tutorials about How to Use Nitro Pro 12 (Productivity Suite). I hope you enjoy this exciting and want a Nitro Productivity Suite. Our readers get a special discount on purchasing Nitro Productivity Suite with this discounted link.
For more tech information, software reviews, online deals, and other tutorials, follow us on Facebook and Twitter.