iMessage is a great medium to send messages across all Apple devices, but sometimes it becomes a distraction to receiving continuous messages on our screen. Some find this helpful, and some get annoyed with this.
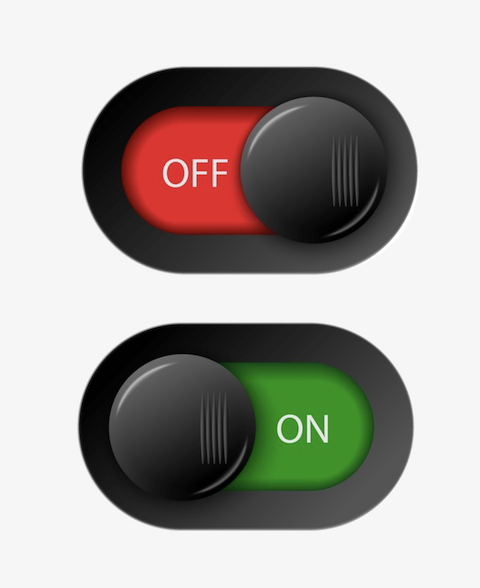
All recent releases of macOS have support for sending and receiving iMessages directly from your computer rather than your phone. This is an exciting addition, but it may be annoying since it’s turned on by default. I turned it off after it took me many days of work since I kept getting silly messages while trying to code. It’s recommended that you turn it off on your computer so that you may continue using iMessage on your iOS device.
Here in this tutorial, we will show you two methods by which you can completely turn off iMessage on your Mac and the other way by which you can access iMessages on your Mac but stop receiving messages, notifications, and alerts on your Mac screen.
How to Disable Message Alerts on MacBook
Method 1: Completely turn off iMessage
Note: You can not receive or able to send messages anymore if you have disabled iMessage from your Mac.
1. Open the Message app on your Mac. If you cannot locate it, go to Dock and click on Launchpad. Search for Message and click on it.

2. On the top left of the screen, click on Messages and choose Preferences.
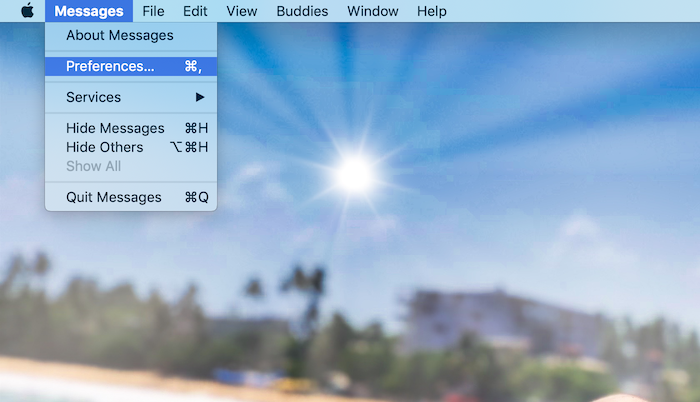
3. Click the iMessage tab on the top and tap the Sign out button.
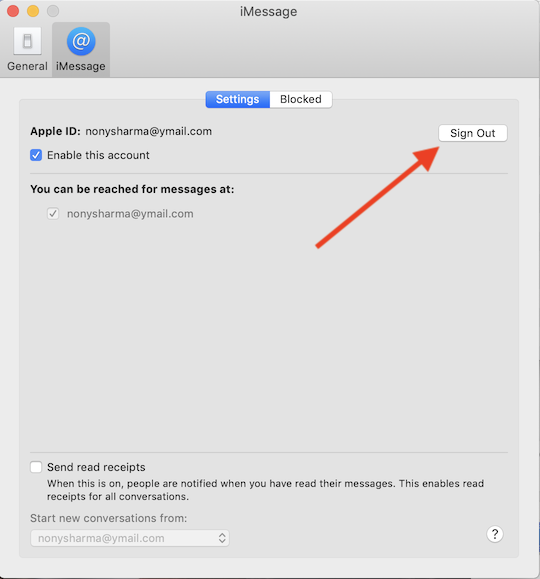
After completing these steps, you will no longer have access to your account or receive any more notifications.
Method 2: Stop incoming iMessage notifications on the Mac screen
This is the best way not to display any information on the screen, but it still works in the background. With this, you have to manually check the messages for any new incoming messages. Check out some simple steps to stop notifications on the screen.
1. On the home screen of your Mac, click on the Apple logo and choose System Preferences.
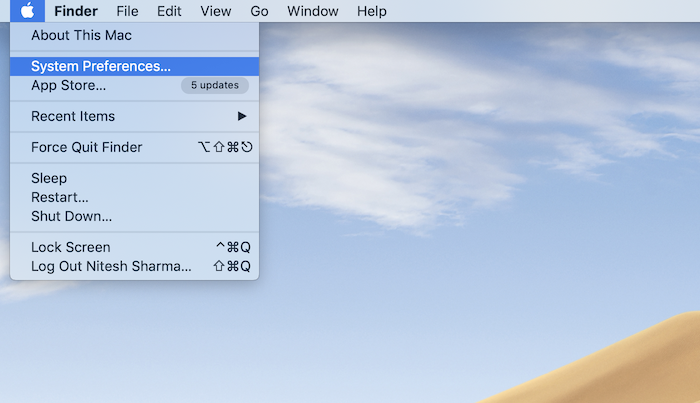
2. Go to the Notification option.
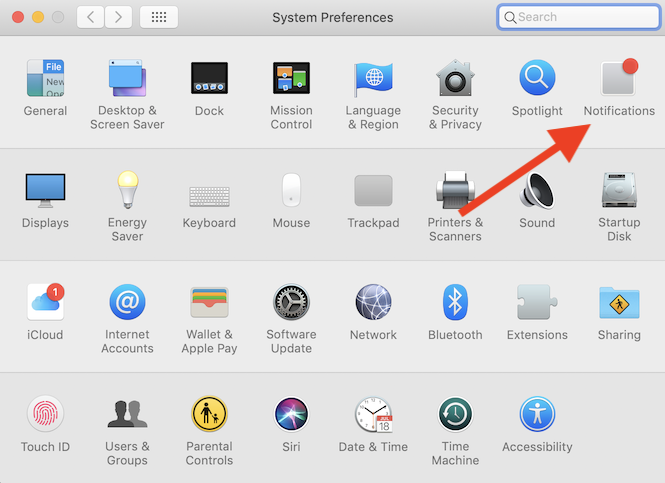
3. Now, click on Message from the left side list, and on the right side, under Messages alert style, choose None.
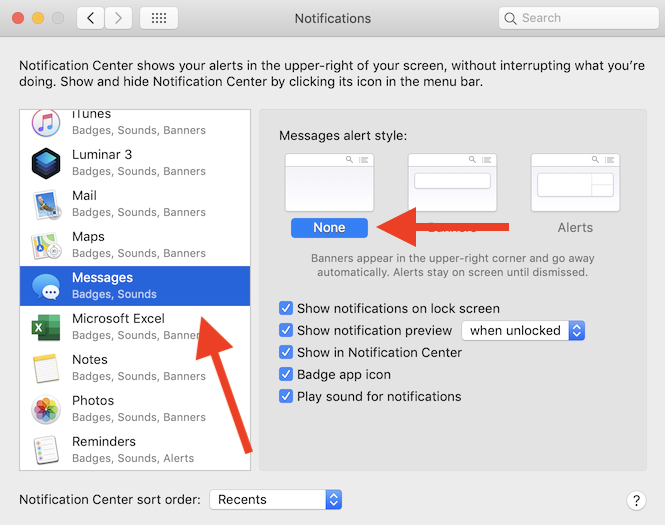
Now with these steps, you will not receive any notification on your screen. Now it is ultimately your preference which method you like per your requirements.
I hope you find this tutorial informative and successfully turned off iMessage on your Mac. For the latest tech tutorials and online deals, follow us on Facebook and Twitter.
Articles you may like: