Windows 10 is much more dependable than any other Microsoft product regarding computer systems. Windows 10, which is now six years old, has become Microsoft’s primary emphasis.
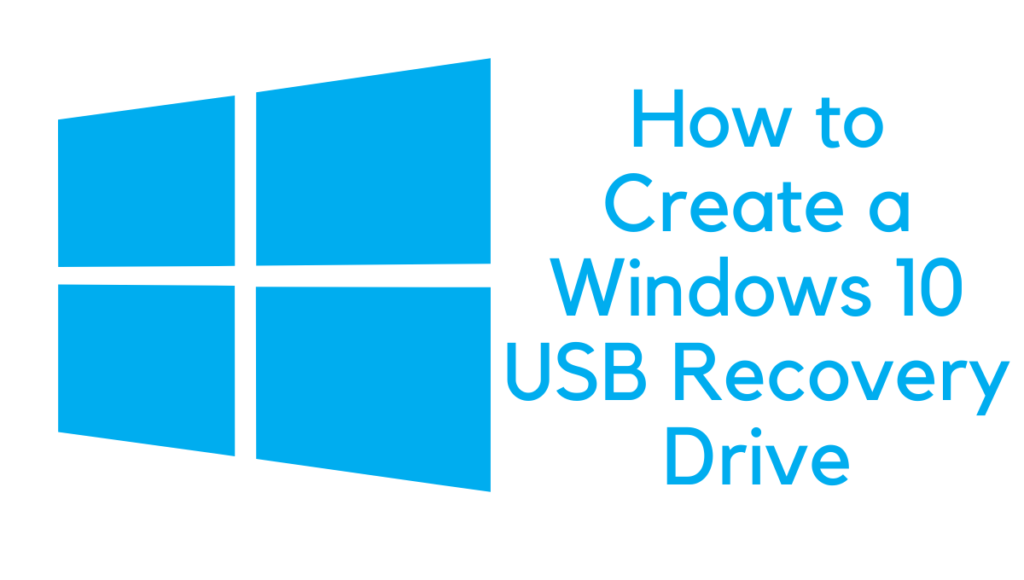
Microsoft releases a new upgrade for Windows 10 every several months, so the System evolves and improves for regular users and commercial clients.
Your Windows 10 PC will not start and will not repair itself. Unless you made a bootable backup, which keeps a replica of your Windows settings on another media, including a DVD or USB drive, you’d be out of luck in most circumstances. You may then restore Windows from that disk if it ever fails.
Read: Best data recovery software to use
The disadvantage is that personal data and desktop programs will not be backed up, but you must permanently store your private information separately. At the absolute least, a recovery disc will restore Windows 10 to a functional and functional condition.
What kind of backup disk must you select?
Even if your Windows 10 fails to start, you may use the recovery drive or repair disc to access recovery options. There are, nonetheless, significant differences among them:
- A USB drive is required for a recovery drive, whereas a CD/DVD is needed for a system repair disc.
- You may use the recovery disk to back up system files before reinstalling Windows. If you can’t recover your computer, you may use the “Recover from a disk” option to reinstall Windows 10.
- The recovery disk is locked to the current PC, while the repairing disc may be used on many computers running the same Windows version. This method may be used to create a recovery USB that can be used on a different computer.
Make your decision based on your needs, like whether you are using USB or Disc, if you need the capacity to install new Windows, or if you need to require to use it on a different desktop whichever option you choose, it’s best to replicate one each year because Windows will enhance safety and PC achievement regularly.
Using AOMEI Backupper, create a Windows 10 bootable repair drive.
The recovery media creator’s repair USB will not operate on machines running various operating systems. You may utilize AOMEI Backupper Standard, a third-party media maker, if you want more flexibility.
You may use it to build a Windows 10 restoration USB for your current computer and a new PC, and it works on all Windows Systems.
How to use AOMEI Backupper to make a Windows 10 recovery USB:
- Download, install and run AOMEI Backupper, a Windows 10 recovering USB media producer.
- Make a periodic computer backup in the “Backup” tab to restore Windows using this utility. Then, from the left panel, choose “Tools” and then “Create Bootable Media.”
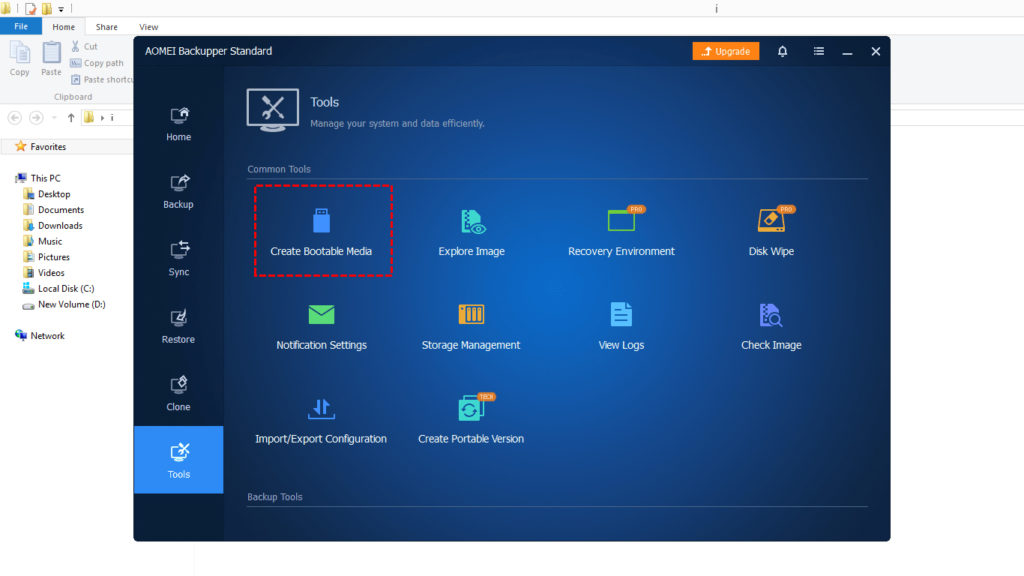
- Click “Next” after selecting a bootable disc type (Linux or Windows PE). You can only utilize the basic functionalities of AOMEI Backupper using Linux-based bootable media, but Windows PE enables you to use all of the features.
- To build this Windows 10 bootable restoration disc, pick a “Disc” or “USB disk” and afterward press “Next” to start the procedure.
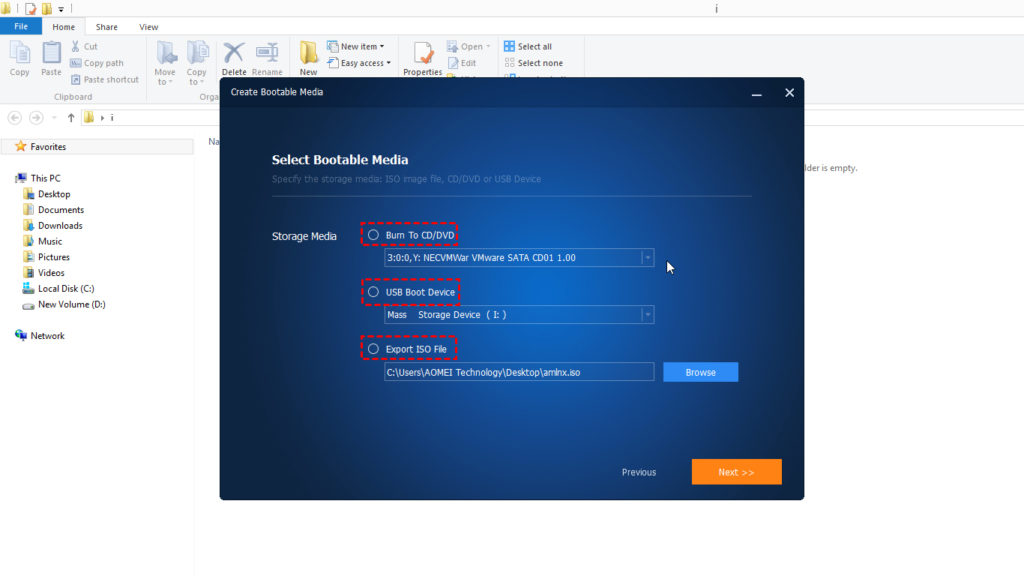
You may use AOMEI Backupper to produce a Windows 10 recuperation USB that can be used to boot the present machine or the other PC into WinPE and then execute a restore point from a previously prepared system image.
With the built-in utility, create a Windows 10 recovery USB
Some users may ask whether formatting the USB is required to create a recovery drive. Thus the answer is no. The Recovery Drives will produce a FAT32 encoded USB that can start on BIOS and UEFI-based PCs.
Because the procedure will transfer many files to the USB drive, you should prepare a flash drive with at least 16 GB of capacity and make sure it’s empty, as the information on the USB stick would be destroyed.
- Get entry to the rescue disk by connecting the Memory stick to your computer. Whether you’re asked if you have let this app make modifications to your device, choose “Yes.” There are two approaches you may take:
Put “recovery drive” into the selection box and hit “Create a boot disk.”
Choose “Show by tiny icons” & “Recovery” from the “Control Panel” menu, then “Create a recovery drive” from the sophisticated restoration tools tab.
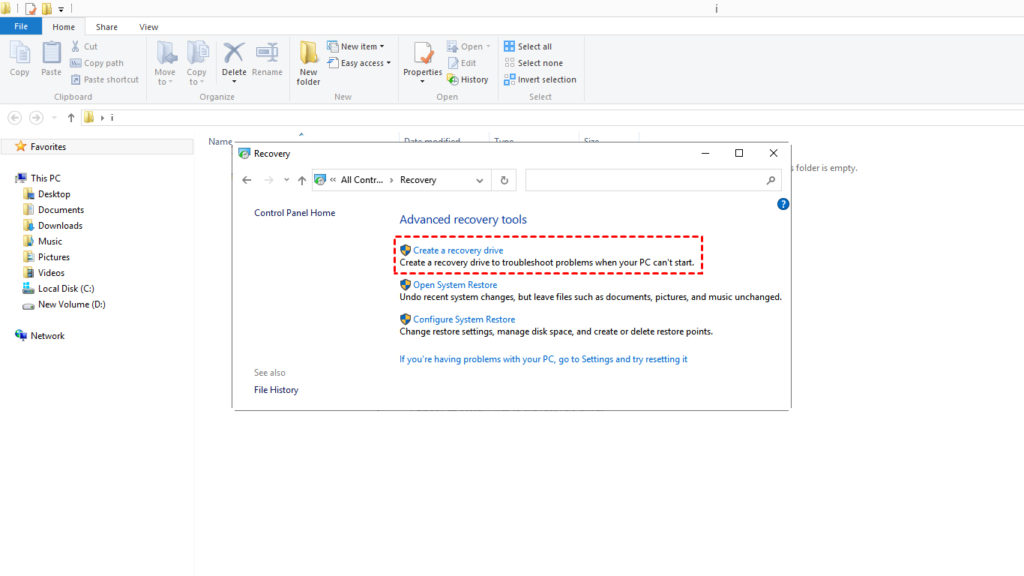
- Select “Back up a computer system to the restoration disk” from the pop-up box and click “Next.”
- Then, pick the USB flash disk you prepared and click “Next.”
- You’ll be informed that everything on the disk will be destroyed on the following page, so make sure no vital data is on it. Then, to begin generating a Windows 10 recovery USB device, select “Create.”
If you’ve got a Windows rescue partition on your Windows 10 machine, you will get an option to “Delete the recovery sector from your PC” once you complete this step. To free up additional space on your System, click it to erase the recovery sector.
In rare instances, the Windows portable USB may not function properly. You can’t use a Windows 8 restoration disk to reinstall Windows 10, and you can’t use a Windows 10 64-bit recovery disc to start a 32-bit device. That is to say, a Windows 10 rebound USB made in this manner cannot be used on another machine.
Backup of the system image
A System File Backup is another restoration option if keeping your data is critical. You may use this approach to back up your whole Windows platform, containing your private information and apps.
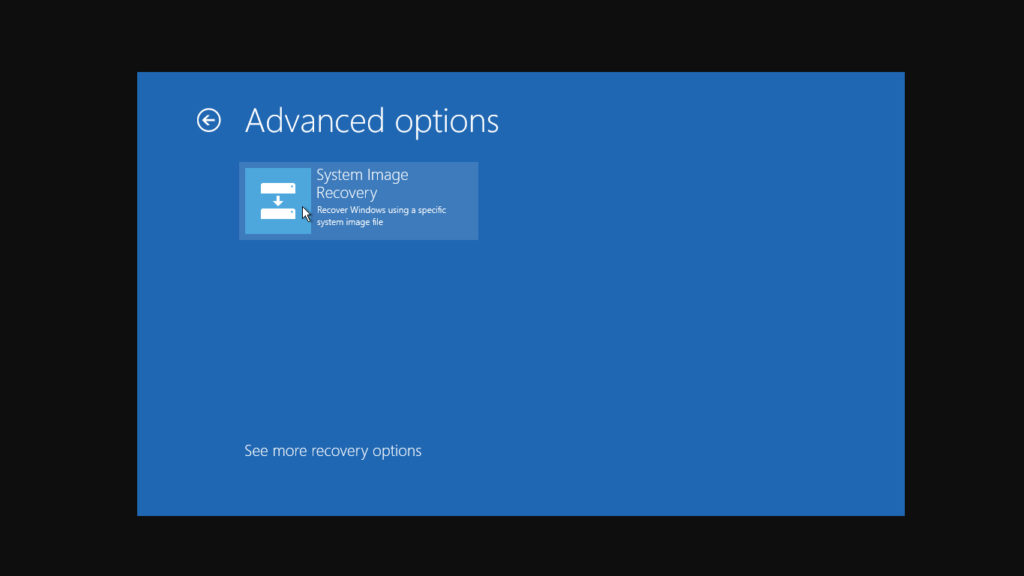
However, you’ll need to update this picture frequently to keep it updated. You may also make a System Restore Disc to boot your computer if Windows fails to start.
You can assure that you can renew Windows 10 can’t resurrect itself by keeping both a Boot Disk and a System Image.
For more latest tech tutorials, software deals, and reviews, follow on Facebook, Twitter. And for regular updates subscribe to our newsletter.
You may also like: