Are you encountering an “Audio rendering problem” regularly? When watching—or attempting to watch—YouTube on Windows 10, do you get the “Please reboot your system” notification?
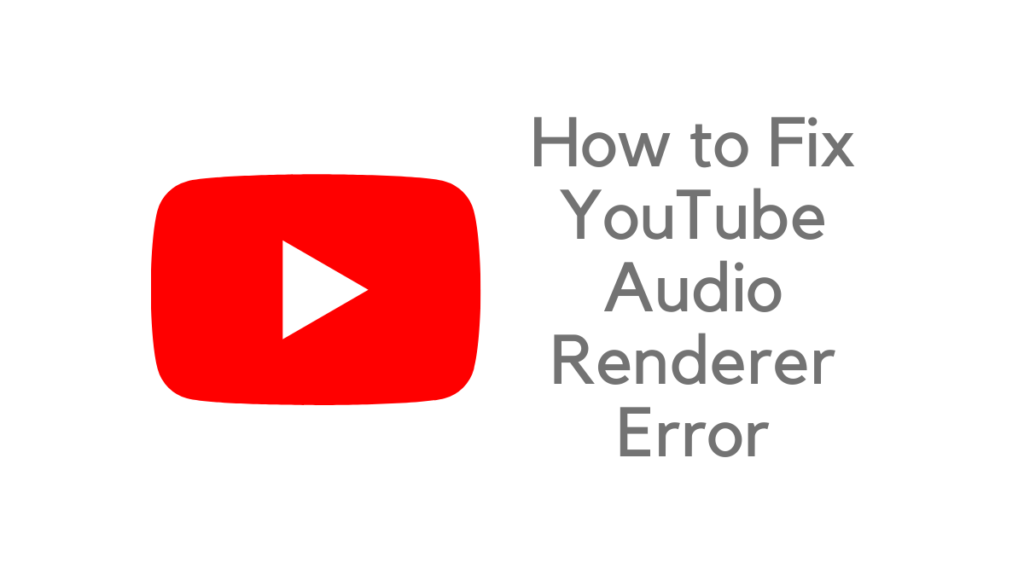
If you’ve not already, follow the instructions in the warning and reboot your machine. Then after, clean the browser’s memory.
If that doesn’t fix the YouTube sound rendering problem (or reappears after a while), your sound device may have a software bug.
Many Windows operating systems have reported the “Sound rendering issue.” While they attempt to watch a Youtube video, they get the message, “Please reboot your machine.”
The problem isn’t limited to a single Windows version and has been known to cause in Chrome, Opera, Edge, and Mozilla Firefox, among other browsers.
Related: How to fix YouTube not working in your region?
Other customers who have experienced the problem say it happens whether they listen to iTunes or use constructed music player.
[FIXED] Youtube Audio Renderer Error on Windows 10
What Creates a YouTube Sound Renderer Fault?
We looked into this issue by looking at various user complaints and their procedures to either avoid or address the problem. Several possible conditions have been identified as causing this error message, according to our findings:
- Sound driver malfunction – This appears to be a recurring issue with certain motherboard types. Affected customers have discovered that removing > plugging the earphones, restarting the laptop, or momentarily deactivating the audio driver may temporarily alleviate the issue.
- A clash between both the Windows Sounds and ASIO programs – This problem has been verified to occur when users utilize both the Windows Audio and the ASIO drivers with differing sound format frequencies. The remedy in this scenario is to synchronize the frequency components.
- The problem is most often associated with a faulty BIOS version on Dell PCs. Since Dell has fixed the flaw, changing the BIOS to the most recent version should completely address the problem.
Now that we’ve established the potential reasons, let’s move on to the probable solutions. Because we’ve selected the remedies that don’t involve changing many items on your computer, some of them may be simple for you.
Method 1: Unplug and reconnect the audio device
Do you even have a physical audio playing device connected to your machine? If that’s the situation, unplug it and enjoy YouTube content instead.
If you don’t get the YouTube sound rendering issue, you can connect the gadget back in. It’s possible that this will be sufficient to remedy the problem.
The YouTube music rendering problem may also be caused by having many outside playbacks attached devices to your machine at a similar time.
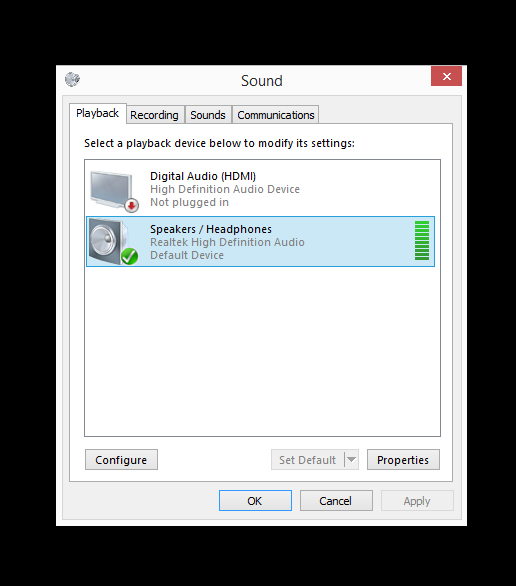
Keep the usual playing device attached and unplug the other audio system in this situation. Then see whether it makes a difference. Have you had no success thus far? Continue reading.
Method 2: Audio Devices Can Be Disabled or Enabled
Another effective workaround for the audio renderer problem in Windows 10 is to disable and enable the default audio playing devices on your PC.
1. Right-click the Start icon and choose Device Manager from the Start screen.
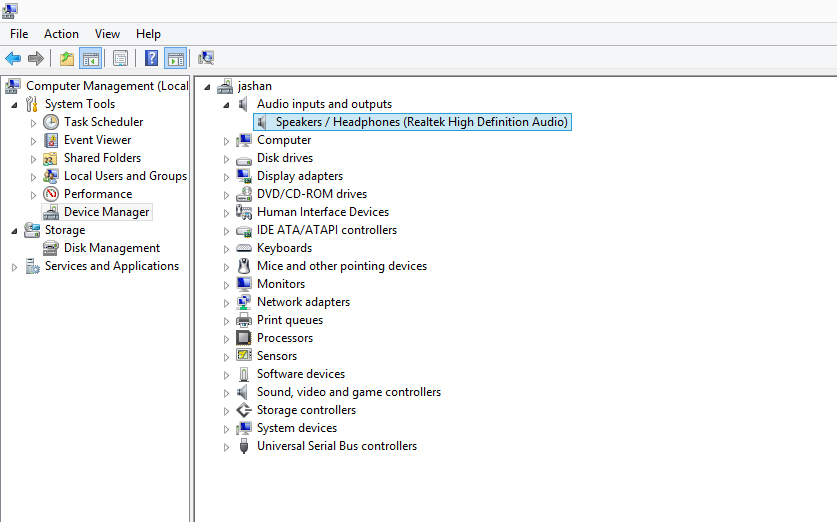
2. Increase the number of audio inputs & outputs.
3. You can disable your default sound device by clicking on it in the context menu.
Note: If you have numerous listening devices listed, pick the Hearing icon in the settings menu to see which one is your default.
4. To verify, choose Yes.
5. Select Activate device from the context menu when you right-click the audio system again.
Method 3: Reboot your machine as a third option.
The “Audio renderer problem” may be resolved by restarting your machine. “Please restart your system,” says the error message. Even if some believe that this is only a temporary solution, it’s worthwhile a shot. You don’t need to attempt other alternative fixes if the sound rendering fault disappears after restarting your computer.
If the sound rendering error recurs after a few moments, you can ultimately attempt the following alternatives to resolve the problem.
Method 4: Make sure your sound driver is up to date.
Inadequate versions of your hardware components cause most computer issues. You should check to see whether your gadgets have the correct and most recent drivers, and if they don’t, you must update them.
You could get the correct drivers in two ways: manual process or instinctively.
Directly update the driver – You may directly update your drivers by heading to the company’s website and looking for the latest accurate driver. Make sure you only install programs that are suitable with your copy of Windows.
Quickly upgrade drivers — If you wouldn’t have the time, tolerance, or computer knowledge to maintain and update your drivers, Driver Easy can do it for you.
Driver Easy can identify your computer and find the correct drivers for your devices & Windows edition, which it would then download and implement
Set the sampling frequency for both the sound driver and the ASIO driver to the equivalent value.
If the problem happens when Cubase is launched, and you have ASIO audio configuration management program, you may try this technique.
It might be a disagreement between the Windows Audio system & the ASIO driver parameters; you could resolve the problem by using the same sampling rate on both platforms.
You may also like: