Keeping your Mac functioning like new may be as simple as removing outdated programs that you aren’t using anymore. This is particularly crucial if a rogue program is causing your difficulties.
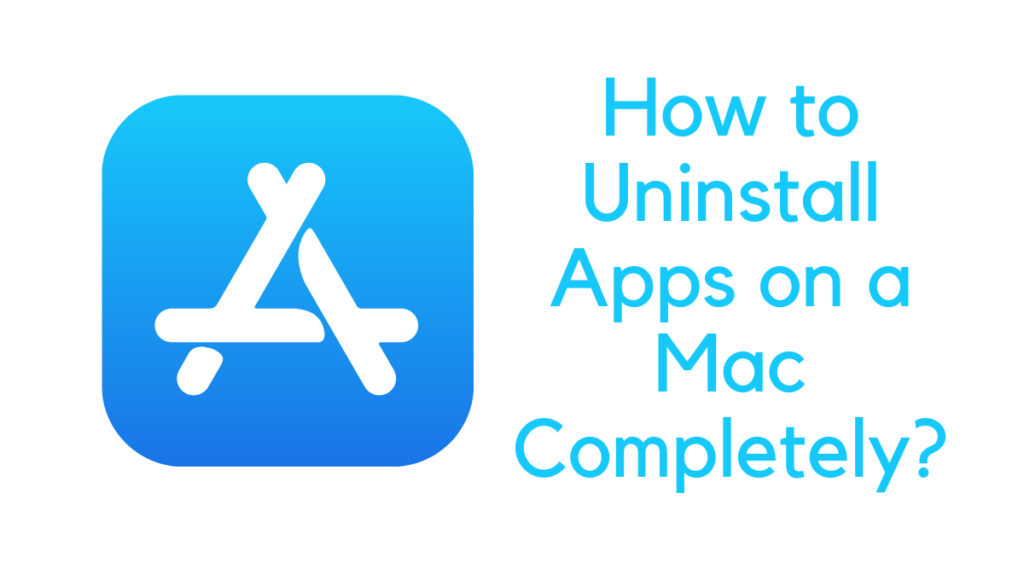
However, deleting a program on your Mac isn’t as simple as you may assume. Once you drag and drop an application into the Trash and then empty it, the primary program is gone, but several related files and folders remain.
So, what’s the best way to get rid of them? Here are a few options for uninstalling software on your Mac and how to get rid of any orphan files.
You may either remove a program and its associated files and folders manually or have another app do it. Both are covered in this handbook.
Related: How to improve MacBook performance?
Uninstalling vs. Deleting Apps on a Mac
On a Mac, there’s a difference between uninstalling and deleting apps.
Uninstalling an app on a Mac is as simple as removing it from the Applications folder. If you’re coming from a Windows PC, this may seem unusual, but dumping a program on macOS won’t destroy anything.
So, regardless of whether you want to “uninstall” or “remove” a program, you must follow the steps outlined below.
How to Uninstall Apps and Their Files Manually?
This approach depends on your completing the task of deleting all related files from your Mac. If you don’t wish to make any effort and don’t mind downloading another program to do it for you, go to the following step:
The most straightforward approach to remove a program from your Mac is to drag its icon to the Trash. You can’t move the app’s icon from the Launchpad or the Dock to the Trash; you have to do it from the Applications folder in the Finder.
To permanently remove the program, control-click on the Trash icon on the Dock and choose Empty Trash. If you cannot clear the Trash, you may generally remedy the problem by forcing the Trash to empty.
This technique removes all of the program’s files from the Applications directory, which may include more than the app itself. Control-click on a schedule and choose Show Package Contents to examine its contents.
While most programs will remove them entirely using this approach, certain apps may leave the collection or other associated files behind. Instead, use the following way to remove everything from a specified app.
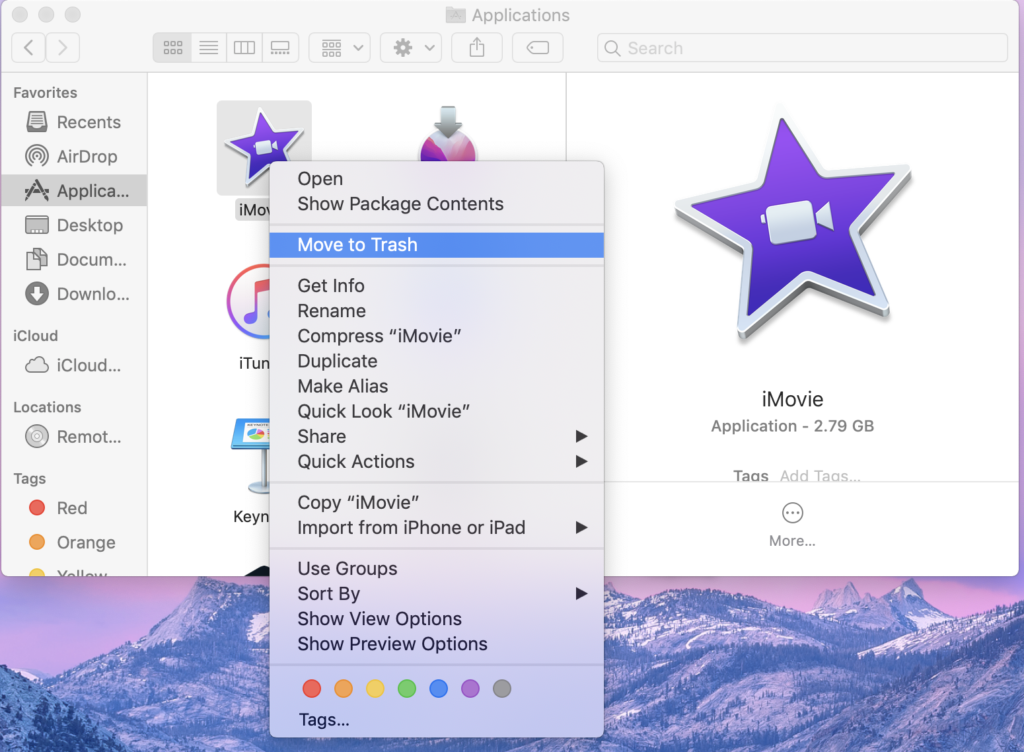
Remove any app files that are related to the library.
The library folder holds the application’s resources. These are the files that a program needs to work correctly. Unless you’re using Program Cleaner, when you remove an application on your Mac, the linked or related documents in the library folder typically remain there.
It’s not a good idea to mess about with Library files. It’s possible that deleting a critical file to macOS may lead to disruptions and data loss. However, if you’re confident in your abilities and want to remove particular files connected to an app, go as follows:
- By default, the Library folder is hidden. Launch Finder and press the Option key while clicking the Go button in the menu bar to reveal it. Select the Library option from the dropdown menu.
- Now press the Search button and type the program’s name or file you want to find. To limit your query to the Library folder, click the Library icon.
- Select and transfer any relevant files to the Trash when you discover them. You’ll delete the file from your system after emptying the Trash.
Uninstalling applications on a Mac Taking things into your own hands with the Terminal
The Terminal is a powerful instrument. You can get the task done with just a command instead of installing and relying on a third-party tool.
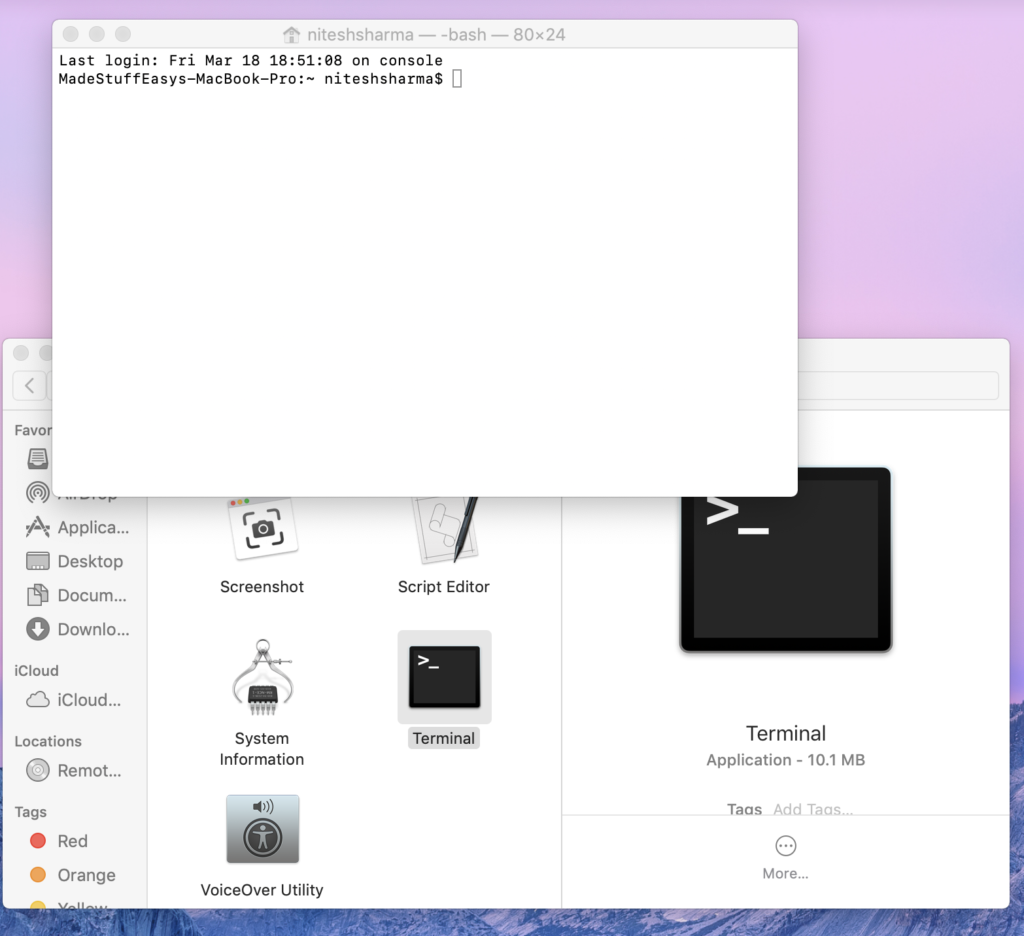
But if you’re not a Terminal master, you can remove an app with a simple command (for more information, see our Terminal beginner’s tutorial). Go to Applications > Utilities > Terminal and run the following command:
sudo uninstall file://
Next, drag the app icon to the Terminal window, and the program’s path will be immediately entered. As follows:
sudo uninstall file:///Applications/vlc.app
Enter your password, then press Enter (the third slash before Applications is typical). The Terminal will delete the software for you.
If you have any difficulties, use the following command instead:
sudo rm -rf
Before clicking Enter, add a single space to the end of the command and drag the program into the Terminal to enter the path.
sudo rm -rf /Applications/vlc.app
Note: When using the Sudo rm -rf command, proceed with care. Data loss might occur if the route is entered incorrectly.
Using Third-Party Apps to Uninstall Apps and Their Files
If you don’t want to go through the previous steps, these two applications will do it for you. If you haven’t previously, enable app installations from unidentified developers since none of these files are available on the Mac App Store. Ccleaner is one of the most excellent software for uninstalling all your unwanted programs on your Mac for this reason.
Why should you use CCleaner to remove apps from your Mac?
First, it’s quicker and more straightforward than stepping into the app folder and moving it to the Trash. You can remove several programs without navigating to various directories if necessary.
Second, moving an application to the Trash uninstalls it; it leaves the settings in place. CCleaner also removes configuration files. The cleaning procedure may delete an application’s logs and caches.
To remove an application, follow these steps:
- Click Tools, then Uninstall in the left pane of CCleaner for Mac.
- Select the type of software you wish to remove in the Uninstall window.
- Select Uninstall from the dropdown menu.
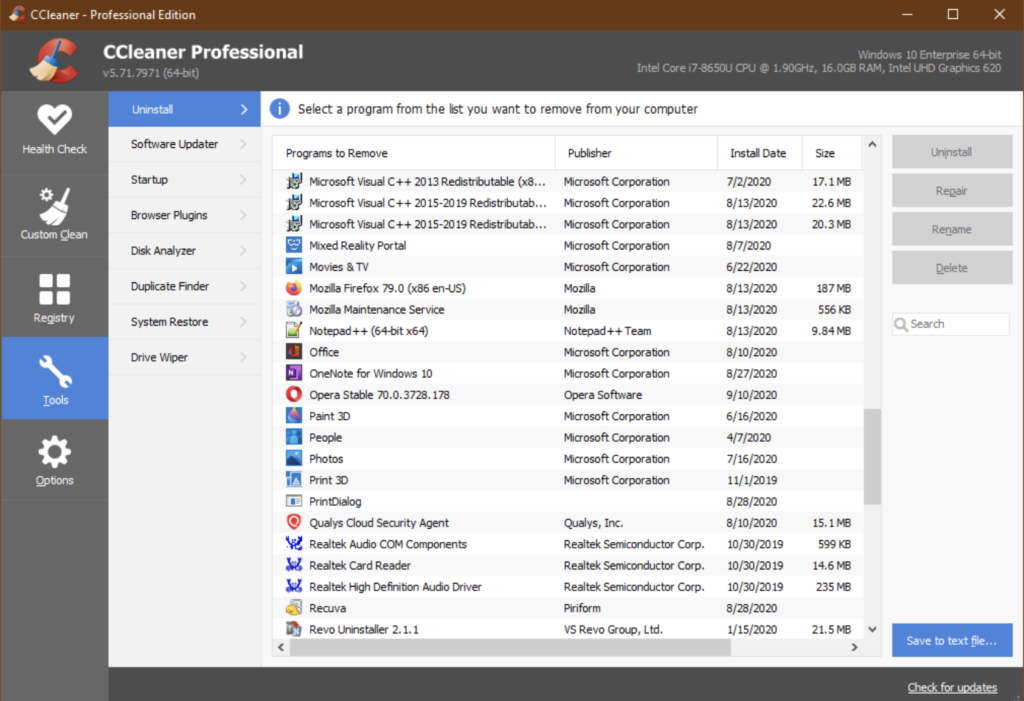
Which method is most effective for you?
While eliminating related files can free up storage on your Mac, you should use caution while deleting items from the Library directory. If you’re not familiar with the area, you could do some damage, so be sure what you get rid of isn’t harmful.
We recommend using the program mentioned above (Ccleaner), which is simple to use if you’re not sure. You don’t have to worry about your iMac, MacBook, Mac mini, or other Apple devices being harmed due to this, except for the data from your removed applications being entirely erased.
You can connect with us on social media for more technical stuff on Facebook and Twitter.