The laws of computers are straightforward: the more programs you install on your machine, the longer it will take for Windows to boot up. Why?
The majority of Windows programs automatically add them to the list of starting applications, which means that when you boot your system, startup applications will immediately start with it.
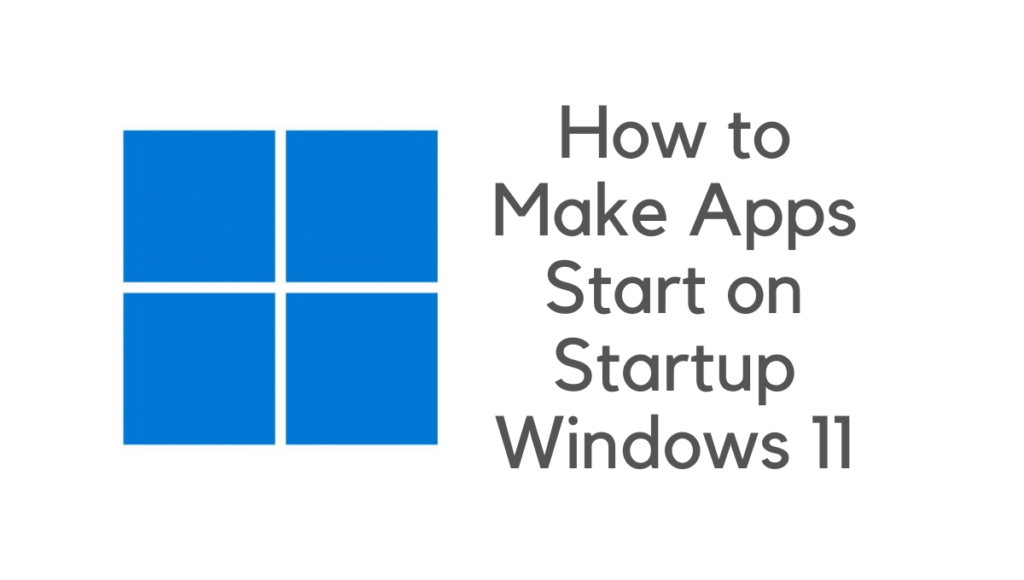
In most cases, starting apps are hidden in the Windows system tray and are not accessible to most Windows PC users.
Windows 10 includes the Settings application, which is also accessible in the Windows 11 operating system. The Settings app was first released with Windows 8. You can adjust most Windows settings, including the Startup application, using the Settings app.
One unpleasant feature from Windows 10 has been brought over into Windows 11, although the operating system is a significant upgrade. With each new app, you download, the creator can have it automatically launch every time you switch on your computer or laptop.
Unfortunately, many applications make automatic launching at startup the default option by default. The only way to prevent this from occurring is for you to deactivate it on an application-by-application basis actively.
Thanks to three reasonably straightforward methods, the good news is that doing so with Windows 11 is pretty clear.
How to Launch Program on Startup Windows 11
What programs are required to run at the beginning of each session?
None of the applications listed in the Startup folder must be executed when Windows starts. Although every software is turned off, you may still utilize the operating system. Some initiatives, on the other hand, are more significant than others.
It is typically recommended to leave programs that automatically sync data with the cloud running, such as OneDrive, iCloud, Slack, or Microsoft Teams running. Leave them turned on, and your files and alerts will not be delayed while you wait for them to download and arrive.
If you have apps that don’t synchronize data or only sync data you seldom access, it is better to turn them off. Consider software that maintains a Bluetooth keyboard or a side function that manages cloud synchronization for an image editor, to name a few examples.
What Should You Do If a Software Isn’t Listed in the Startup Menu?
Although the Starter list is essential, it may not include all of the applications that have been installed. This occurs most commonly with apps developed before the introduction of Windows 8. Windows 11 (as well as prior versions of Windows) might sometimes fail to recognize all of the installed software.
What exactly is the Windows Startup Folder?
Within Windows, the “Startup” folder includes a list of applications and programs launched immediately as soon as the computer is booted up. This is the first location that Windows searches for when it wants to begin a program automatically.
With that being stated, there are two sorts of starting folders in Windows.
User-Specific Startup Folder:
The default and the customized.
As implied by their titles, one of the startup directories describes the applications that will be launched automatically for a single user account. The other defines the applications and programs that will be launched instantly for all user profiles on the machine.
This is the location of the Startup folder for specific users, which can be accessed at the address shown below. You may open a file destination by copy-pasting the path into the address bar of the Windows Explorer program.
C:UsersUsernameAppDataRoamingMicrosoftWindowsStart MenuPrograms is the location of the programme.
Startup
All of the information about these files is recorded in the Windows Registry at the following location:
Computer
\HKEY CURRENT USER\SOFTWARE\Microsoft\Windows\CurrentVersion\
Run the Startup Folder for all clients at the same time.
User-Specific Startup Folder for Every User
Applications automatically launched on your system for all user credentials may be found in this folder. The majority of them are native Windows applications, such as Cortana, OneDrive, etc.
This is the place where the prevalent Startup directory for all users may be found: http://localhost/shared/startup/
C:\ProgramData\MicrosoftWindows\Start Menu\Programs is the location of the program.
Startup
All of the information about these files is recorded in the Windows Registry at the following location:
Computer
\HKEY LOCAL MACHINE\SOFTWARE\Microsoft\Windows\CurrentVersion\
Run
Each of these directories may be adjusted to include or exclude regularly run applications.
How to Make an App Start Automatically Windows 11
Utilizing the Windows 11 Settings app, you may choose which applications should be launched when the operating system starts.
Follow these steps to have applications open automatically from the Settings menu:
- Chose Settings from the Start menu by pressing the Start button twice.
- When the Settings window appears, choose Apps from the left-hand menu.
- Select the Startup option from the drop-down menu on the right.
- Go through the list and switch off the toggle button for any programs that you don’t want to be launched when the computer first starts up.
- Exit the Settings app; the enabled applications will be launched automatically the next time you resume your Windows 11 computer.
Set the Startup Folder on your computer.
The Startup folder in Windows 11 provides another method for launching applications during the startup process. If you utilize the Startup directory option, you can also decide which program windows are shown when the computer starts up.
On Windows 11, the following steps should be followed to set up programs that use the startup folder:
- To open the Run dialogue box, use the Windows key + R combination on your keyboard.
- Inside the Run window, write shell:startup & click Enter to launch the terminal.
- When the Startup folder appears in File Explorer, choose New > Shortcut from the menu bar in the window’s top-left corner.
- Whenever the Create Shortcuts window opens, click the Explore button and go to the program’s path you want to include in the shortcut.
- Legacy 32-bit applications are usually stored in the Program Files (x86) folder, while 64-bit applications are stored in the (x64) folder. Choose the executable or.exe file that will be used to run the application.
- When you’ve chosen the app, the route to it will be inserted into the location area of the wizard—press the next button.
- You may provide a different name in the name area and click OK.
- The shortcut for the app you’ve selected will now appear in the Startup folder, as shown in Figure.
When you restart your computer, Windows will run any applications you have added to the Startup folder.
Apps that start automatically on Windows 11
The procedures outlined above should assist you in launching applications during Windows 11 startup—but just the applications you choose to view.
However, you should remember that launching an excessive number of applications during system startup can cause your system to load more slowly.
The greater the number of applications you have, the larger the entire starting time. If you include the applications that need rapid access to the data, the performance will not be adversely affected.
Related: