You’re working on your laptop, going about your business, when the computer suddenly alerts you that the battery is almost completely depleted.
Afterward, you’ll have to sprint to locate your charger and put it in before almost everything goes black. How several times has anything like this occurred to you?
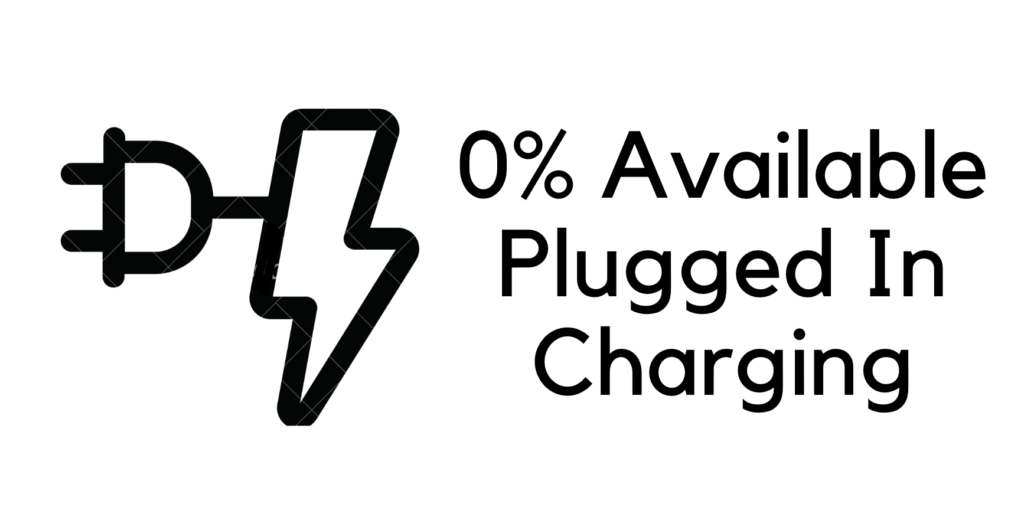
Even because you may be good to go as soon as the electricity is connected, there are occasions when you put in the AC adapter and receive nothing in return.
There are no pulsing lights, no brighter screen, and no “battery charging” indicator in the corner to be seen here. What could go wrong?
However, multiple things may go wrong between the power outlet and your computer, and there are several methods to prevent these failures from occurring.
Some issues may be resolved by performing a software adjustment or replacing a battery, while others may need a trip to the repair shop or a complete system replacement.
Distinguishing between the two may save you hours of aggravation and hundreds of bucks in repair costs. Using an inside-out strategy, you may immediately identify the source of the problem and determine the most cost-effective method to resolve the issue. Here’s how to identify and fix the problem.
When it comes to charging the battery of a laptop, various issues might arise. In certain circumstances, the battery will not charge even though the charger is plugged in, and in other cases, the charger will work well.
Still, the battery will have an issue when the system software displays an x symbol next to the battery charge indicator.
Nowadays, most people are experiencing an inconvenient situation in which the battery indicator indicates that the machine is also charging. When you click on the battery symbol, you will see “0 percent available when connected in charging.”The charger is plugged in, but the percentage remains at zero percent.
However, if none of these conditions are met and the inserted charger continues to malfunction, there may be an underlying issue.
Your laptop will continue to operate correctly until you remove the charger from the wall outlet, at which point it will shut down since the battery is not being charged.
Related: How to fix slow startup of Windows PC?
Possible causes of the condition include:
Some people believe that the charging port is the source of the issue, but this is not true since it is pretty unlikely that your charging port is the source of the problem in this case.
As a result, it is impossible to pinpoint a single cause for the issue since there are several possibilities for its occurrence. The majority of the time, the problem is caused by the battery or the charging part of the motherboard.
It would help if you took your laptop to a service shop to get the problem repaired in these instances.
Apart from this, a few more factors might contribute to this problem. Suppose you have not recharged your laptop battery for an extended period. In that case, there is a possibility that it has been entirely drained, making the battery unable to recharge at this time.
Malware and viruses may also be a vital source of this issue since outdated drivers do not allow the appropriate plugged-in charging. Finally, various software or hardware faults and malfunctioning hardware might cause your laptop to become unresponsive when it comes to charging.
Are You Connected?
It may seem ridiculous, but you must double-check that the laptop is connected. This is a primary reason why a computer may fail to boot up. No amount of software tweaking or hardware repair can suddenly restore power to an unplugged laptop. First, check to see that the AC socket and laptop connectors are securely seated before proceeding.
Double-check that the AC adapter brick is inserted and that any detachable cables are correctly positioned. Next, check to see that the battery is perfectly placed in its compartment and that there are no problems with either the battery or the laptop contact points.
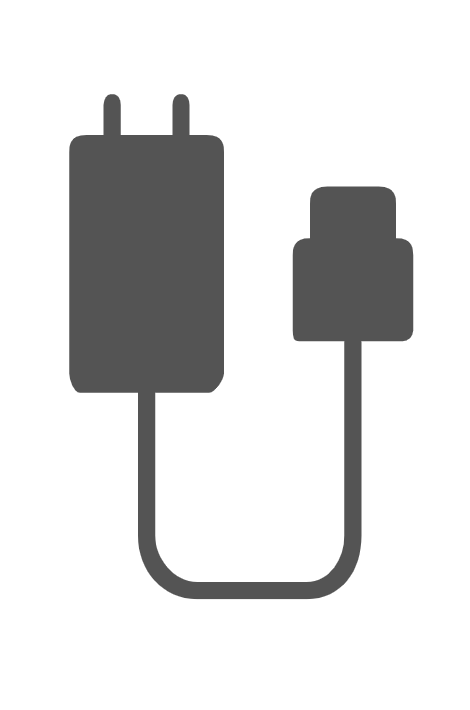
Then it would help if you determined whether or not the issue has something to do with the laptop in the first place. Check whether you have a short or a blown a fuse by putting the power cable into a different outlet and seeing if the problem persists.
If it’s hooked into a surge suppressor or power strip, unplug it and connect it straight to the wall socket instead.
There is a genuine problem with the laptop’s power supply; now, it is only a question of determining where the fault may be. If it still doesn’t function at this stage, we’ve confirmed that it isn’t a case of a user mistake creating the issue.
It all starts with reducing what isn’t necessary. First, we’ll go through the most prevalent and easily remedied situations.
Is Your Charger Capable of Providing Enough Power?
For example, simply because a charger adapter fits into your laptop’s charger port does not imply that it has the necessary power to charge your computer.
This is true for any charger, but it’s a particularly prevalent issue with laptops that charge by USB-C—while you can theoretically use any USB-PD charger, some may have insufficient power to charge the computer at the recommended rate effectively.
If your laptop were sent with a 45-watt charger, you’d most likely want to continue with a 45-watt charger (or greater) to keep it powered, and so forth. A lower-wattage charger may prevent the battery from depleting while you’re using it, but it won’t be able to charge it any higher than the current capacity.
If it successfully recharges your system, it will do so at a far slower rate than usual. If you’re planning to use a third-party USB-C charger, look for one approved by the USB International Federation (USB-IF).
When it comes to computers that don’t charge through USB-C, I usually suggest using the charger that came with the laptop from the manufacturer.
If you have a cheap, no-brand charger, it is possible that it is of poor quality or even harmful. Try charging your laptop using the official charger instead if you have one of these.
Related: How to uninstall built-in apps on Windows?
A few potential solutions to consider
After uninstalling the battery driver, it is necessary to reinstall it
As previously noted, outdated drivers might be the root cause of the laptop not charging problem, even when the laptop is hooked into a power source to charge. In this scenario, you will need to reinstall the drivers to bring them up to current.
Don’t be concerned; the whole procedure takes about 5 minutes to resolve the issue quickly. To update your outdated drivers, follow the simple instructions outlined below.
- If you look at the bottom left corner of your computer, you will find a Cortana search box to the right of the start button. Device management may be found by searching for it using device manager. If you have an earlier version of Windows, on the other hand, go to the My Computer folder and open it. Select Manage from the list of choices at the top of the page. A menu of options will display on the screen; choose Device management from the list.
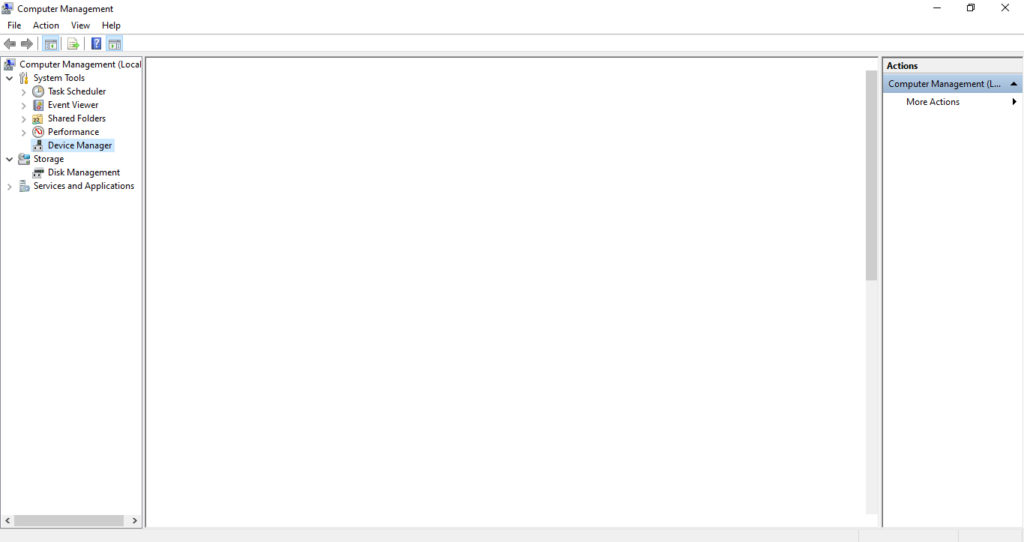
- When you choose batteries from the drop-down menu, the device drivers associated with the battery will be shown. Find and select Microsoft ACPI-Compliant Control Method Battery from among all device drivers listed above.
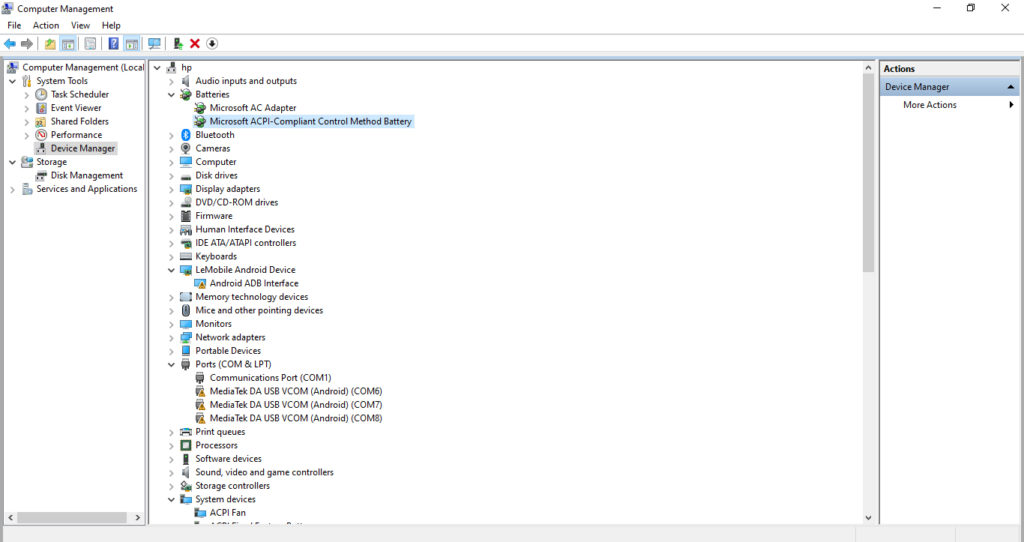
- You will now be presented with several alternatives, one of which will be to remove the device; choose this option to uninstall the driver.
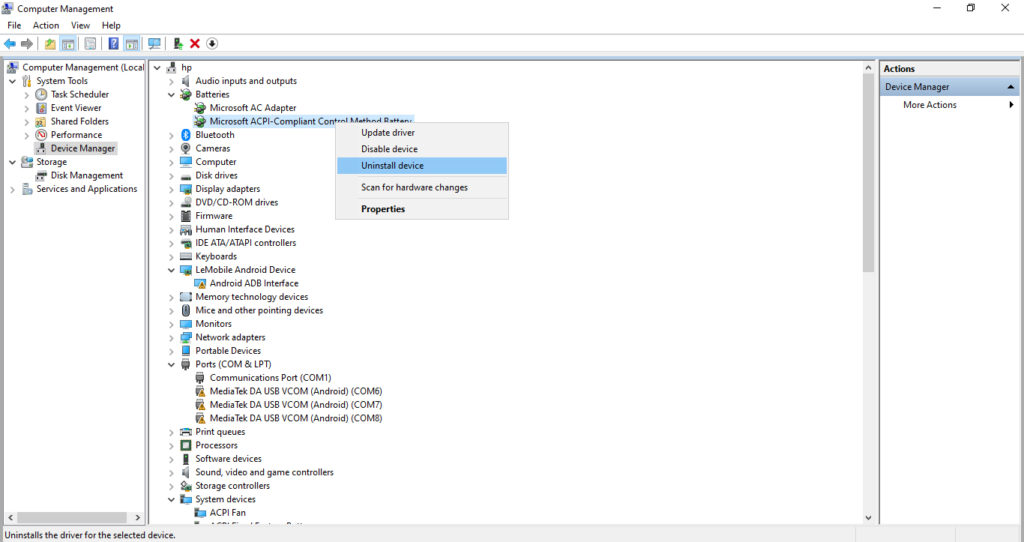
- It would help if you now reinstalled the Microsoft ACPI-Compliant Control Method Battery, the same driver you previously removed.
- Right-click on batteries once more in the device manager’s drop-down menu. Go to the menu and choose Scan for hardware changes from the drop-down menu to reinstall the driver. Additionally, rebooting the computer will cause the driver to be automatically installed.
- If the issue is resolved due to following these procedures, it indicates that out-of-date drivers caused the problem; nevertheless, if the problem persists, other helpful approaches should be tried.
The best option we suggest apart from doing manual work with drivers is to use third-party tools.
We recommended you choose the IObit Driver Booster platform to update all drivers including the battery drivers. It is among the best Driver Updater software.
We are offering you the best price deal on IObit Booster with the promotional code. You can save up to 50% on the pro edition.
Energy Discharged via Static Discharge
Most likely, your operating system is not detecting the battery. It’s possible that the static electricity left on the laptop is to blame. It is necessary to eliminate static electricity.
- Remove the battery from the device.
- It is best to press and keep the power key for longer than 20 secs. It will dissipate any static electricity that has accumulated on your laptop.
- Now, switch on the laptop without putting in the battery for a moment.
- After the computer has booted up, insert the battery.
It may begin charging your battery right away.
Remove the battery from the device.
It is recommended that you spend more than 20 seconds pushing and pushing the power button. It will dissipate any static electricity that has accumulated on your laptop.
- Insert the battery into the device.
- Make sure it’s in charge for a few hours.
- Check that the battery exclusively powers the laptop by turning it on just with the battery. If it starts up, your battery is in good working order.
Check whether the Green/Orange LED on your device is blinking.
If the Orange/Green LED next to the power LED flickers, it indicates a hardware problem. The problem may be with your battery, adapter, or motherboard.
Remove the battery from the laptop and use the power wire to turn it on. If the device does not switch on, the charger or power cable may be the problem.

If the issue begins with your power cable, the problem may be with your battery. It’s also possible that it’s entirely ruined. It is past time to change your battery.
Before purchasing the batteries, double-check that your gadget is still in working order. Whether your buddy has functional batteries, you should put them in your laptop and see if the battery is charging correctly. If the new battery charges, your old battery has been damaged, and you will need to purchase a new battery. Typically, you should replace your battery after 4 to 5 years of continuous use.
If you don’t believe that your battery has been harmed and don’t want to spend the money on a new battery, you should try the suggestions below.
Charge for a couple of hours.
If none of these ways are successful, attempt the last option, which may be of assistance.
Remove the battery from your laptop and press and hold the power button for 20 seconds to drain the static energy stored in the device.
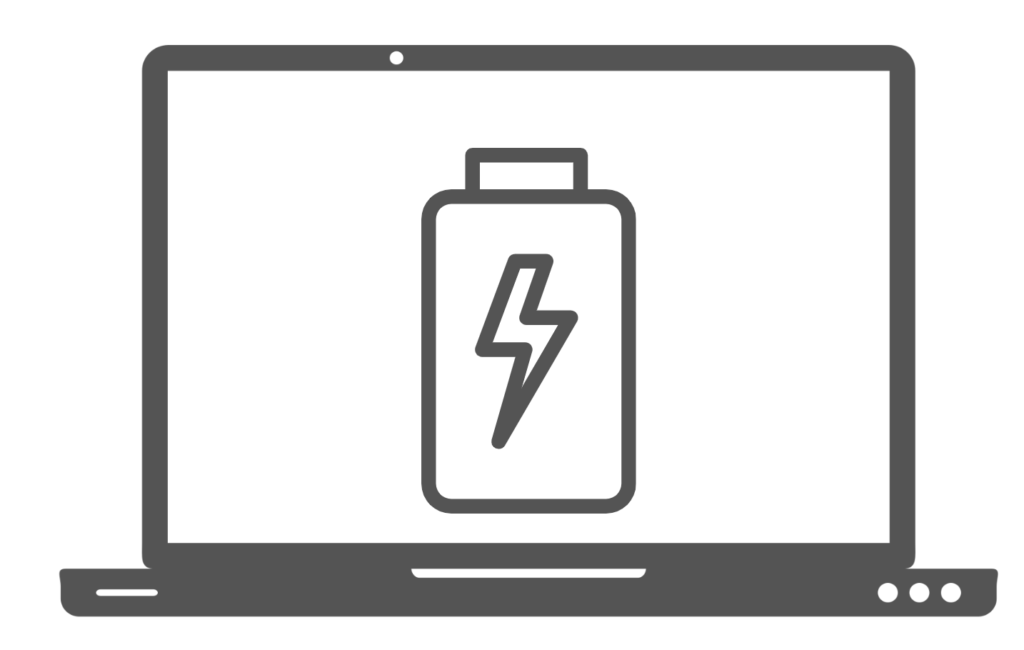
Now it’s time to install the battery and connect it to the charger.
Allow your laptop to charge for a few hours before using it.
Now that you have the battery switch on your laptop check whether it is charging correctly. If the answer is true, the battery is in good condition.
We have examined the several approaches that may be utilized to resolve the bothersome problem in which the laptop displays that it is charging but is not really receiving any power from the charger. We hope that these solutions will be of use to you and that you will be able to continue with your job.
Sometimes the cause of the issue is the same as the remedy, but the solution does not work on your computer. In today’s market, there is a diverse selection of laptop computers.
Yours may have some unique characteristics, so it is best to talk with technical assistance for a more appropriate alternative if the procedure does not work for you.
When your laptop does not charge, it is not always the case that the fault is with the battery, the inserted charger, or the charging port on the laptop. Some internal abnormalities may also contribute to these challenges, which a regular human may be unable to notice or resolve.
In the same way that a patient must see a doctor if they are experiencing inside difficulties, your laptop must be transported to a repair shop. He will take care of any problems with the motherboards or battery sensor sensors.
You should send your laptop to an expert repair company if any of these approaches do not work for you.
I hope you find these fixes useful! For the latest tech tutorial, you can follow us on Facebook and Twitter.
You may also be interested in: How to clear cache on Windows computer?