On a Chromebook, How do you force applications to close?
When things go wrong with Windows, press Ctrl-Alt-Delete to open the Task Manager.
You may look into the cause and terminate any unresponsive programs; on a Mac, Command-Option-Escape brings up the Forcibly Quit Applications window when anything goes wrong.
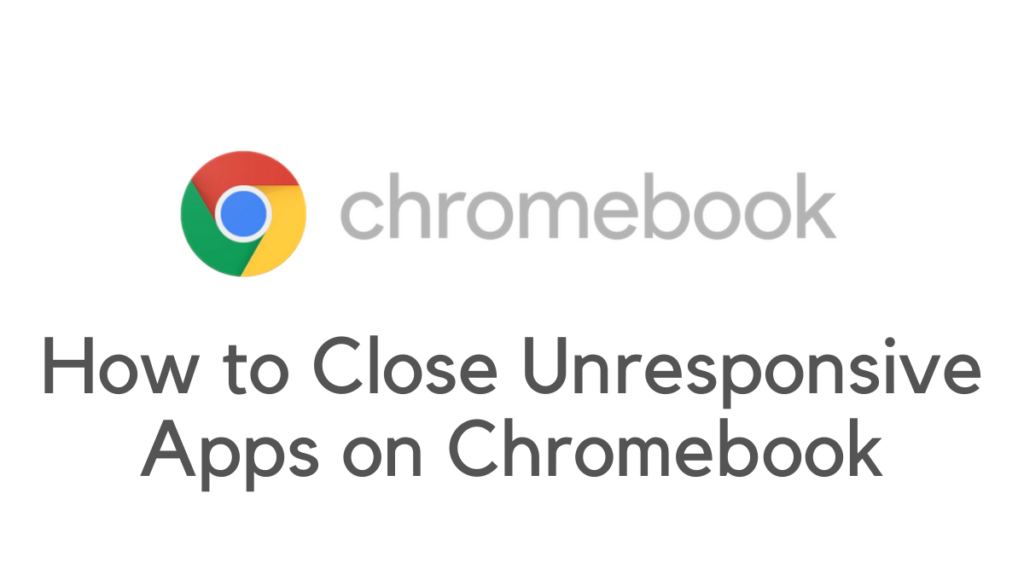
But what should you do if an app on your Chromebook freezes or becomes sluggish?
Is there a computer shortcut that will solve your problems?
For Chromebook users, I have some excellent news. There is a keyboard shortcut for this, and it’s straightforward. If anything goes wrong with your Chromebooks, you need to compel an app to close, press Shift-Escape.
Chrome’s Task Manager is accessed via this keyboard shortcut. Google’s Task Manager has been the only fully managed service you’ll use on a Chromebook since Chrome applications are the only programs that run on it.
Choose the program causing you trouble and press the End Process option.
Chrome will be featured at the front of the Task Manager. Because Chrome OS is nothing more than a Chrome browser with some window dressing, you won’t be able to pick it and forcibly quit it because doing so would shut down your Chromebook.
If forcibly closing an app doesn’t fix the problem, shutter your Chromebook by selecting the system menu on the bottom side of the screen and then pressing the power button.
If you’re stuck, you may power off your system by holding down the power key for three seconds.
How to End an Application That Isn’t Responding
For Chrome users, there is a shortcut to Task Manager. Press the Shift-Esc keys on your keyboard at the same time. This key combination opens Chrome’s Task Manager.
Go to the context menu, then More Tools, then Task Manager to access the Task Manager.
On the Chromebook, the task manager displays a list of all open webpages, applications, and core Chrome activities, such as the GPU process.
A tap on the Central processing unit or memory arranges the results by the various parameters. To determine which website or extension consumes the most CPU, choose the CPU option at the top of the dialog box and sort by CPU consumption from highest to lowest, or vice versa.
Locate the unresponsive program, right-click it, and choose “End Process.”
Use Task Manager to close unresponsive App.
This method will stop the unresponsive program, and you should be able to restart it without issue.
Google Chrome is one of the major browsers in the world, and although it is constantly updated with new features, it still has its own set of issues that can be rather frustrating at times.
One of these issues is the inaccessible page error when your Chrome browser stalls and refuses to quit with a close request or when websites continue to crash.
This is a typical mistake, but the great news is that there are many solutions. Let’s have a look at how.
Using the Data Folder for the Local App
Step 1: To launch the Run command, click the Windows + R keys together on your computer. To access the Local App Data folder, put percent localappdata% in the search field and press Enter.
Step 2: Step by step, browse to the following location in the Native App Data folder:
User Information from Google Chrome
Step 3: Right-click the Default folder and choose Rename from the menu.
Rename the folder to Defaultold in
Step 4: You’ve completed your task. You may now reboot Google Chrome, and everything should be OK. If the problem persists, try the second technique.
Using Google Chrome’s Preferences
Step 1: On your desktop, click the Start button and enter Google Chrome into the search box. Select Open file destination from the menu bar by right-clicking on the result.
Step 2: Right-click over Google Chrome in the folder location and choose Properties from the context menu.
Step 3: Now go to the Shortcut section, and in the Destination box, add a space following “chrome.exe” and write the following text, then click Apply and OK to save and exit the changes:
Restart Chrome after clicking Continue on the request to provide administrator access. You should no longer have any issues with your browsers. If the problem remains, try the third option.
Using the Google Chrome Cleaning Tool as a third option
Step 1: Get the Google Chrome cleaning tool, then install and run it.
Step 2: The utility will be launched immediately. It will ask you to continue when it has finished checking. After that, it will take you to the Chrome Browser Settings screen. To return Chrome’s settings to their original state, click Reset Settings in the popup.
That concludes our discussion. Finally, your Chrome should be working correctly now.
Writing Tech articles on Windows PCs and software is something I like doing.
When not in use, close Chromebook apps.
Hopefully, Chromebook app troubles only occur now and then. If the issues become more regular, you may well have a relatively poorly program or extension installed.
Remove programs from your computer and test if the problem goes away.
For the latest tech tutorial and software deals, you can follow us on Facebook and Twitter.