Everyone shuts down their computers simply by clicking on the power button, but few people use a command prompt to shut down their computers.
The command prompt provides many more features and the shutting down option. Some of these are Restart, Log Off, Set a display message if exceeds the time limit, and more.
Here we will discuss some of these options and how to perform them using the command prompt.

You can perform this on Windows 7/8/10.
How to Shutdown Computer using cmd
- Open the command prompt by typing windows key+ R (write cmd and enter).
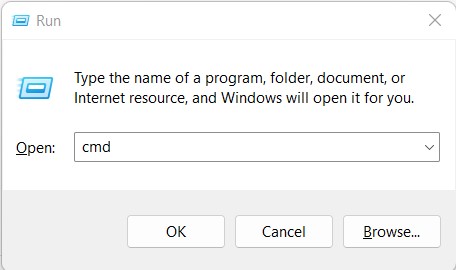
- Enter the below command and then press Enter key.
shutdown /s
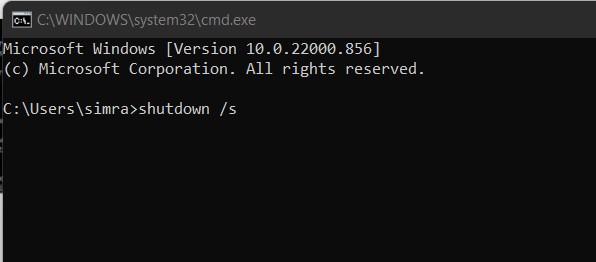
How to Restart PC using the command prompt
To restart your computer, follow the same steps as when shutting it down, except the command you type into the Command Prompt.
- Again open cmd as done above. Enter the below command and press Enter key. This will restart your computer.
shutdown /r
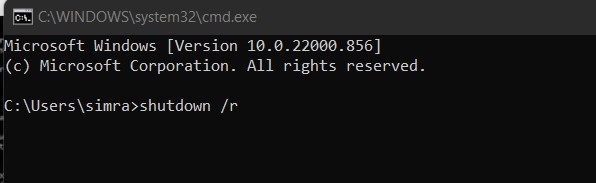
Logging Off current user cmd
- In the command prompt, enter the below command to log off the current user.
shutdown /l
Display text message before Shut down PC
- To show a display message as a reason to shut down your computer, enter the below command. This is often required when some other work or restricted time limit is present. You can write any message inside the quotation. Here, 100 is time (in seconds).
shutdown /s /t 100 /c "Need to go out"
Shut down Remote PC
For this, you must have administrative access to that PC that you want to shut down. If you don’t have administrative access, you will not be able to access that PC from your PC. Type the below command and press enter. Replace the target PC name here with your target PC name.
shutdown /s /m \\ target PC name here
Shut down your PC without any warning or notification
If you want to shut down your computer without warning, enter the below command.
shutdown /p
Hibernate your Local Computer
To hibernate your PC, enter the below command and press enter.
powercfg.exe /hibernate on
You can check more commands in the screenshot below if you need more functions regarding the above.
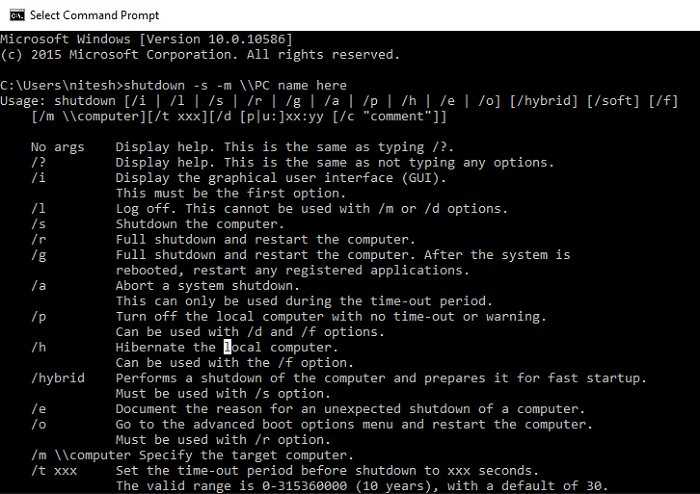
You may also like
- How to know wifi network password using cmd
- 4 ways to increase internet speed using cmd
- How to find Windows administrator password
I hope this tutorial helps you to get access to all the commands shown above. Follow us for more tech stuff and the latest updates on social media Facebook and Twitter.