If you use an iPhone, you’ll probably want to utilize it to back up data or import images from your PC. Because the two devices function so well, using an iPhone with a Mac is undoubtedly more straightforward than using one with a PC.
When macOS Monterey is released this fall, you’ll be able to take up a job you began on your phone on your Mac, and you’ll soon be able to AirPlay multimedia from your iPhone to your Mac.
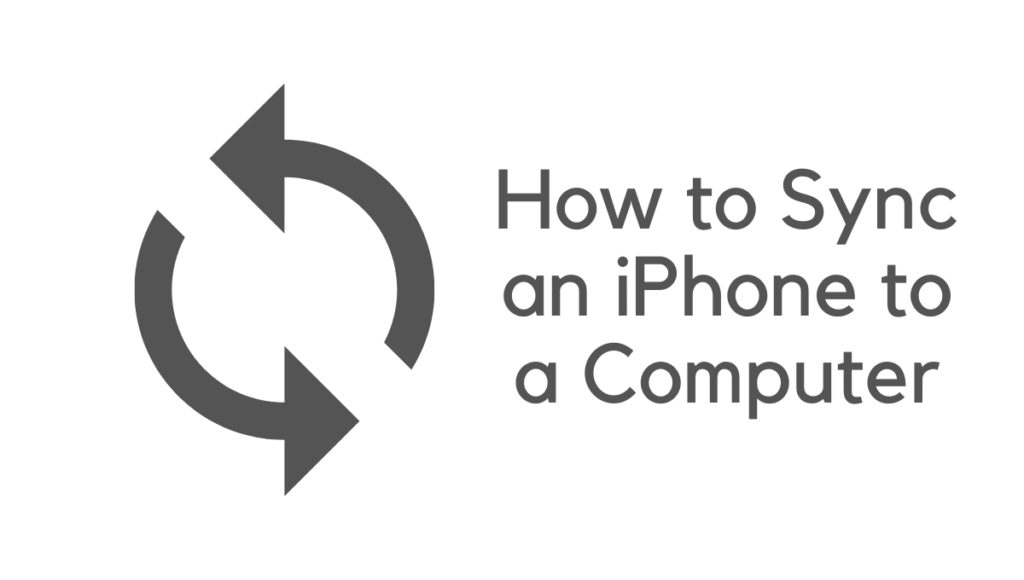
However, if you use a PC, you may still connect your iPhone and do basic chores.
We have also listed the best syncing software. A third-party tool is the easiest solution to make synchronization better and safer.
The process of connecting your iPhone with your computer is similar to that of syncing an iPod. If you have an iPod, the procedure is simple. It isn’t difficult even for people who have never used an iPod.
Although you can attach your iPhone or iPad to a Windows PC, did you know that you can simultaneously synchronize them over the same Wi-Fi network? The only significant difference is that Wi-Fi synchronization takes longer than wired synchronization.
When an iPhone or iPad is connected to a Windows PC while syncing over Wi-Fi, it will resume over the wire. Even if Wi-Fi syncing is turned on, the synchronization will stop if you disconnect the device’s wire from the computer while updating.
Backup before syncing iPhone with Computer
Sync your iPhone with your Computer
iCloud allows you to sync your photographs, files, calendar, and other data across your Apple ID-enabled devices. There’s no need to sync anything with iCloud or Apple Music. Other services, such as Apple Music, provide access to more material across your devices.
If you don’t want to utilize iCloud or other services, you may connect your iPhone to your PC or Mac to sync the following things:
- Records, music, mixes, movies, TV series, podcasts, ebooks, and podcasts are all available.
- Videos and photographs
- Calendar and contact information
- You may sync your PC and iPhone to keep this stuff up to date.
How to Set Up Wi-Fi Syncing on the iPhone and iPad
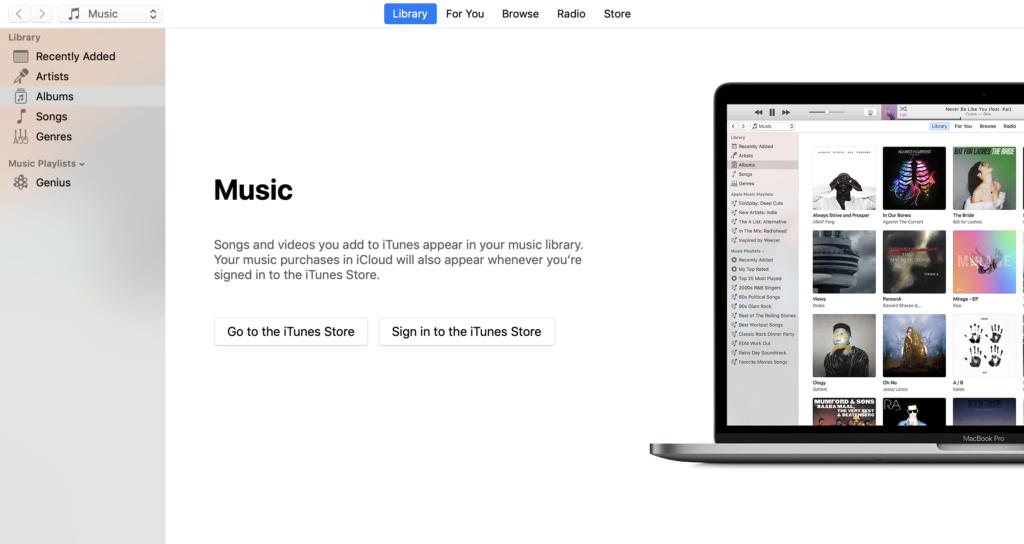
- Visit the Microsoft Store to download iTunes if you haven’t already.
- Attach your iPhone or iPad to your PC using a compatible USB charging cord.
- Launch the iTunes program on your Computer.
- The iPhone button is located towards the top of the iTunes window.
- Select Summary from the left-hand menu.
- Checking the option allows you to synchronize with this over Wi-Fi.
- Put forth the work.
How to Sync an iPhone with a Computer?
- To sync your iPhone with your Computer, insert the included cable into the Computer’s USB port, then into the Lightning connector on the bottom of the Apple device.
- Create a new window in the Finder.
- From the sidebar, choose your iPhone or your iOS device.
- Choose whether you want to sync music or books.
- Sync [content type] to the iPhone is the option you want to choose. If you wish to sync your device with the Computer, you may be asked if you will erase any existing material. To continue, choose “Remove & Sync.”
- Apply the same steps to the other kinds of content.
Using iTunes, connect your iPhone to your computer.
iTunes should instantly start when you attach your apple phone to your computer. If it doesn’t, it’s likely that the cable was inserted into a USB port on your keyboard, display, or gateway. Instead, try connecting it to your Computer through one USB port.
If you already have your iPhone connected to another computer, you may lose your data when syncing to the laptop. Backing up your device and transferring prior purchases to your new computer will help you avoid losing data.
- On your Computer, open iTunes. Use the USB cord with your iPhone to attach your iPhone to your laptop.
- Under iTunes’ Devices menu, choose your iPhone. To sync your phone and Computer, click the “Apply” button.
- Before disconnecting the iPhone, wait till the sync is completed. If you disconnect during the sync, the data will be lost.
iTunes to sync your iPhone to your Computer
Choose whether or not you want iTunes to synchronize your iPhone’s contact details, calendar events, email addresses, and browsing history automatically.
To make a tick appear next to “Dates, Bookmarks, Automatically Sync Contacts, and Email Accounts,” click the check box next. Then press the Done button to complete the process.
Make sure the check box is not ticked and hit Done if you wish to synchronize manually.
The Summary window should display once you press the Done button. If it still doesn’t work, ensure your iPhone is chosen in the source list and click the Overview tab towards the top of the window, as seen below.
Choose the Automatically Sync When This iPhone Is Attached check box if you want iTunes to sync your iPhone every time you connect it to your computer.
If you prefer to manually sync by clicking the Sync button at the bottom of the window, don’t pick it.
Select the Only Sync Checked Songs and Videos check box if you only want to sync things from your iTunes library that you’ve chosen.
As a result, the objects that may be synchronized are limited due to this.
Check the Manually Manage Music and Videos check box to disable automatic synchronization in the Music and Video windows.
You may also synchronize manually by clicking the Sync button in the window’s bottom-right corner if you uncheck the Automatically Sync When This iPhone Is Connected check box.
If you’ve made any changes to your sync settings since the last time you synced, the Sync button will read “Apply” instead of “Sync.”
Enable Wi-Fi syncing
Follow these steps once you’ve synchronized your computer and iPhone. Use a cord to connect your iPhone and PC. You have the choice of one of the following possibilities:
- On your Mac, under the Finder’s sidebar: Select your iPhone, then choose “Show this [device] while on Wi-Fi” from the General menu at the top of the window.
- MacOS 10.15 or later is needed to utilize the Finder to activate Wi-Fi syncing. Use iTunes to enable Wi-Fi syncing on previous versions of macOS.
- On a Windows PC, use the iTunes software to select “Sync with this [device] via Wi-Fi” by clicking on the iPhone icon in the top left of the iTunes window, then “Summary” (in Options).
- Apply for your work.
When you plug in your iPhone and connect it to your Mac or iTunes on your Windows computer through Wi-Fi, the Computer automatically syncs your chosen material to the iPhone.
Syncing an iPhone: What do you need to know about Business Contact Manager?
With the help of a business contact manager, you can manage your contacts more effectively. Many businesses use Microsoft’s Business Contact Manager to manage and monitor their contacts.
The software is a Microsoft Exchange add-on. You may manage contacts via the Business Contact Manager by logging in to your Microsoft Outlook client account.
Your Business Contact Manager information will seamlessly sync with your iPhone contacts if your iPhone can synchronize with Outlook.
- Use the USB cord with the phone to link the iPhone to your computer.
- Log in with your user credentials using the iTunes program on your computer.
- On the iTunes screen, choose “iPhone.” A popup called “iPhone Settings” appears.
- Select “Info” from the drop-down menu.
- “Sync Contacts” should be selected.
- On the drop-down menu, choose “Microsoft Outlook.”
- To sync your Outlook contact details with your iPhone, go to the “Sync” menu and select “Sync.” The contacts in Business Contact Manager immediately sync.
Related – How to sync Gmail calendar with Outlook?