Gmail is considered to be one of the best email clients, and for this reason, almost every one of us has a Gmail account. Google offers your 15GB free storage quota, and now the question is how to check Gmail storage. In this tutorial, we are going to prevent this.
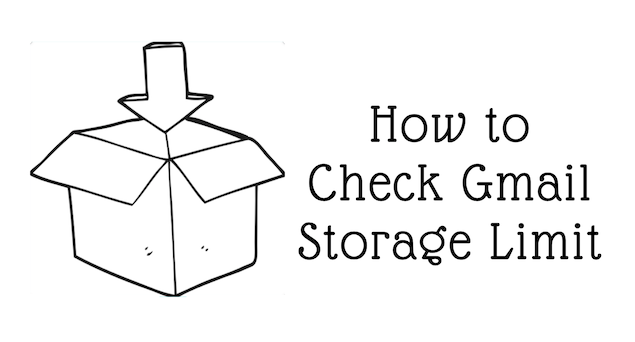
Although every Google account is provided 15GB of free storage, this may quickly be used between Gmail, Google Photos, and Google Drive.
Quickly see how much Google storage you’ve used and how much is available so you’re never caught short when new emails, files, and attachments arrive.
We’ll show you how to see your Google Drive storage consumption on your computer and mobile device.
You must note that all G-Suite applications collectively use the 15GB of free storage provided by Google for each user. Suppose you have used 10 GB of storage for Google Drive; then only 5GB would be left for Gmail. This tutorial will also look at how you can still manage your Gmail storage to receive all emails.
What Types of Files Count Towards Your 15GB Cap on Google Drive
Understanding what is not counted against your Google data limit is an essential first step before learning how to check it.
Gmail Account
The amount of space required to store an individual email is little, yet you likely have numerous messages in your inbox. Some emails may include large files that must be downloaded.
All of these things pile up, which is true of any email service but is particularly true with Gmail. For this reason, even emails you believe you’ve erased may still be in your Google Drive archive, using up valuable storage space.
Google Drive
You will use up your 15 GB limit on Google Drive if you save any files, including those you download and create, like documents and spreadsheets. The 15 GB of free space in Google Drive includes anything you make, including documents, spreadsheets, slideshows, drawings, forms, and Jamboards.
Google Photos
As of today, June 2021, and earlier, Google will save your “High-Quality” images indefinitely at no cost (now called the “Storage Saver” tier). However, at the moment, the 15 GB of free space you get is applied to all of your images regardless of quality or size. You should use “Storage Saver” instead of keeping your images in their original, uncompressed version if you are limited on storage space.
On its help page, Google specifies a few cases when this is not the case.
How to Check Gmail Storage Capacity
- Open the Google Drive storage page.
- If you are already logged in with your email and password, you will see the percentage of data consumed by Gmail and other Google-associated applications.
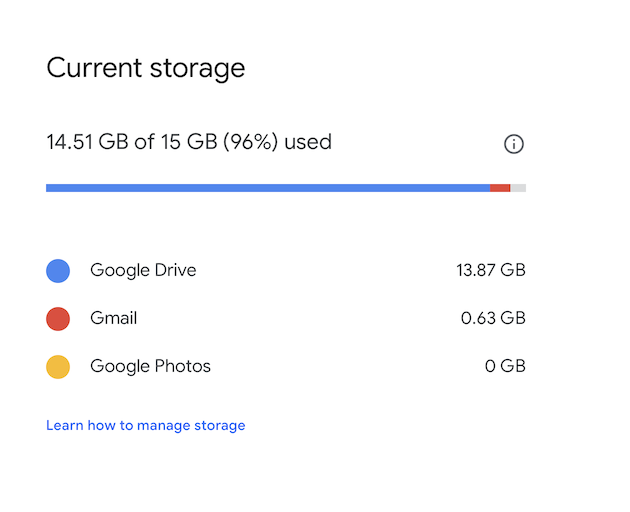
Now, if you are interested in checking how much storage is still left on your Gmail account, then go to your Gmail account and scroll down to the bottom to view your current storage and storage.
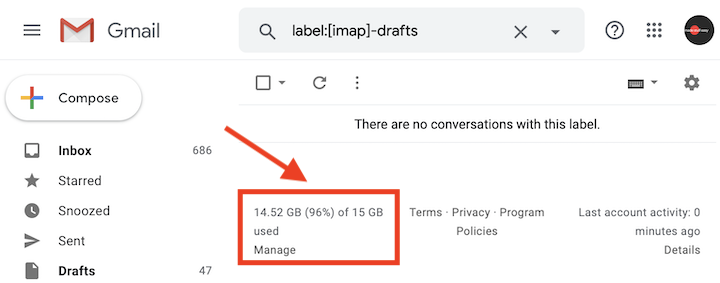
Now it’s annoying when you have a picture like the above. Only 4% are left to use under the free quota. But there are many other options to manage the storage. Either you can clear the storage space or buy more space.
Clearing the storage space is a better choice if you are looking for free methods. Let us have a quick look at what occupies the larger area.
- Files in your “My Drive,” including PDFs, images, and videos.
- Trash items in both Gmail and Google Drive
Other G-Suite apps such as Google Sheets, Gmail, Slides, and Forms do not consume as much memory as others, so you must delete all other stuff first.
Let us check how you can delete the Trash storage. Firstly on clearing Google Drive Trash and then Gmail Trash.
Cleaning Google Drive Trash
- Open Google Drive and from the sidebar menu, click on Trash.
- Choose the file or folder, right-click on it, and click on Delete forever.
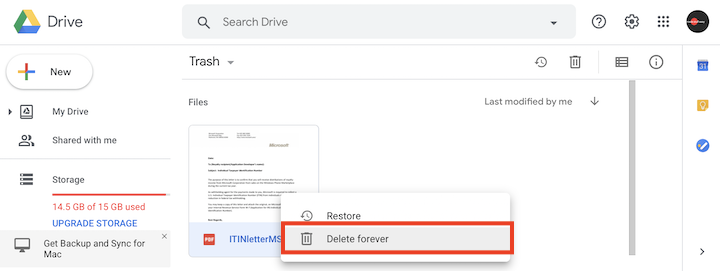
Once you have deleted if you have many trash files and folders, then you significantly see the storage difference. Moreover, it is also recommended that those files, folders, and videos that are no longer required can be removed from Google Drive.
Related: How to delete all your Gmail unread emails in one go
Cleaning Gmail Trash
- Open your Gmail account and click on the Trash folder from the left sidebar.
- Select all trash mails and click the Delete button forever.
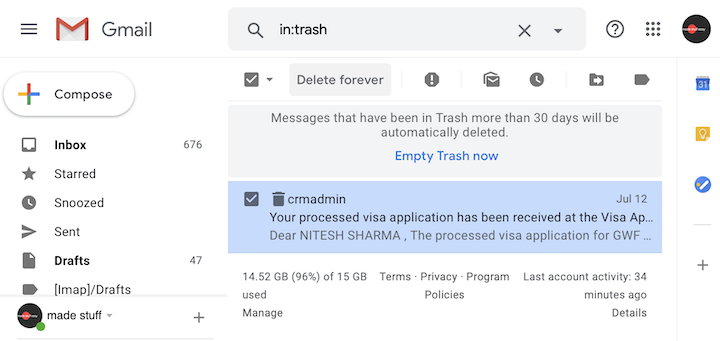
You can also hit Empty Trash now to clear all your trash mail. Similarly, you can clear your Spam emails to free up storage on your Google account.
Here is an alternative if you do not have so much trash and all the files and folders are necessary. The only way left is to transfer all your Google Drive data to another Google account. For this, either use another Gmail account if you already have one or otherwise create a new account so you can get an extra 15GB. Once you have transferred all your data to the new version, you can delete all from the previous account to free up storage.
Open your Google Drive account, select all the content, and click on a Share button.
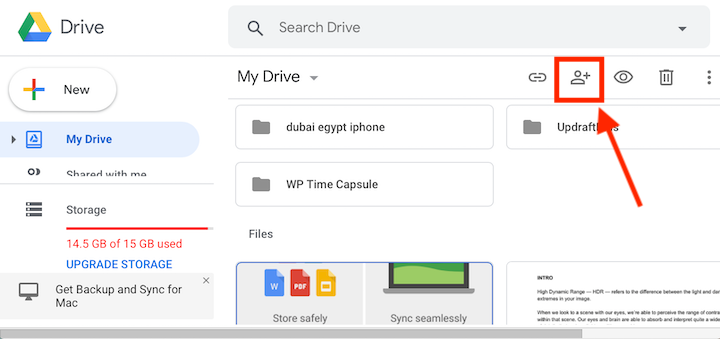
Enter the new email address where you wish to transfer all the content.
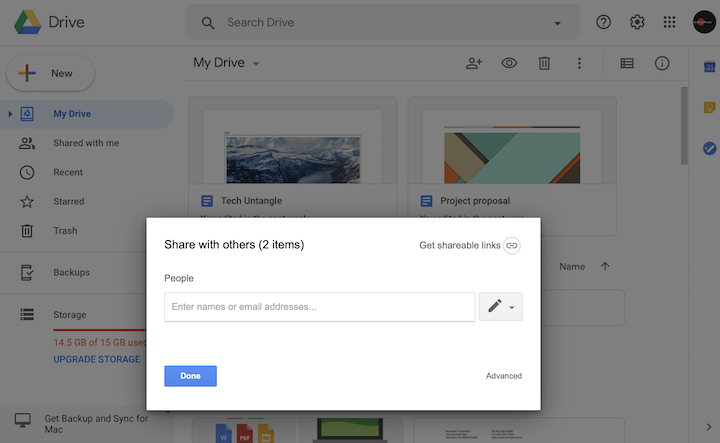
Now open the Google Drive account with the newly created email, tab on Shared with me, right-click on a file, and choose to Make a copy. Give it a new name and save it on the new Google Drive.
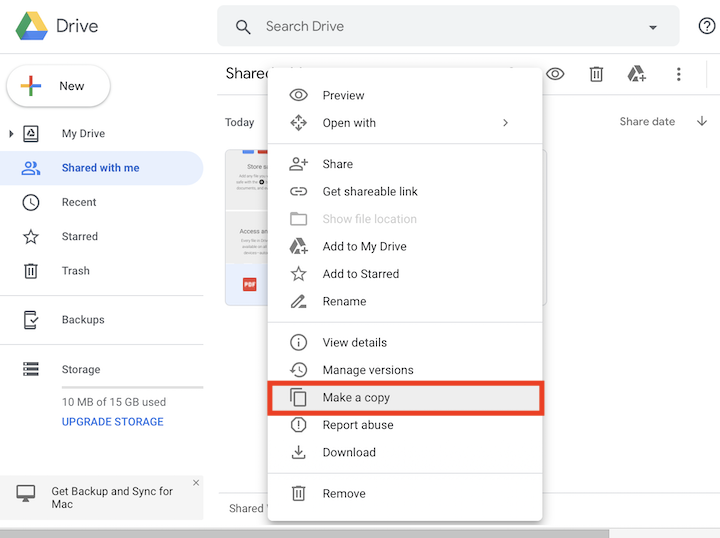
I hope this method helps you check your Gmail storage limit and how you can make your storage more manageable.
For more latest tech tutorials and online deals, sign up for a newsletter, or you can also stay in contact via Facebook and Twitter.
You may also like: