Email is a perfect solution to send messages, photos, clips, files, and other important documents within seconds. All email service providers such as Yahoo, Gmail, and Outlook offer this feature with a limitation of 25MB at one time. You can send as many emails as you wish.

As it is not an easy task to add an attachment to an iPhone email or, we can say, the Mail app on your iOS drive. But with some alternate methods, you can easily add any attachment to iPhone Mail.
Using the iPhone’s Mail app, you may quickly and easily attach media files like images and videos to your emails. This tutorial will teach you how to easily attach files from various locations to your iPhone’s email messages.
Mail on the iPhone launches the built-in Photos app when you choose an attachment to allow you to upload a photo or video. When you try to attach a non-standard file type to an email, iCloud Drive launches instead. Files may also be uploaded from your computer or another cloud storage service of your choosing.
Here in this tutorial, we are going to use three ways. Firstly, by adding an attachment option on Mail and directly sharing pictures and clips to email. And we also see how you can send multiple pictures in one email.
How to Add Attachment to iPhone Email
Method 1: Using Mail App
As we can see, no single-click option is available for uploading an attachment to your email like in Gmail or Yahoo mail apps. But still, you can do it. For this, follow some simple steps.
1. Open the Mail app on iPhone and click on the icon to compose a new email.
2. Write down any message on the new email, and to add an attachment, tap and hold the screen for 2-3 seconds. The option appears and from there, choose Add attachment.
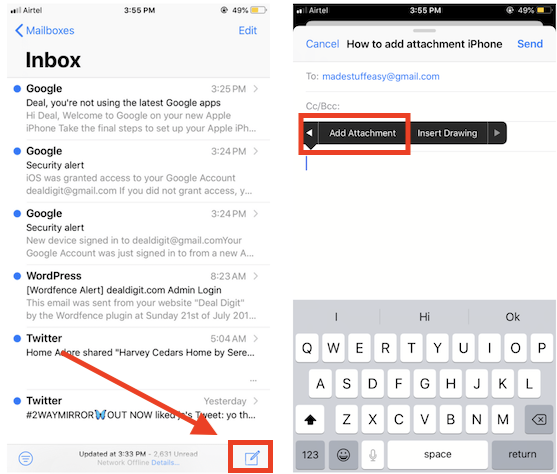
3. Or if you are looking to add a photo or video, then you must choose Insert Photo or Video, and the Photos appear.
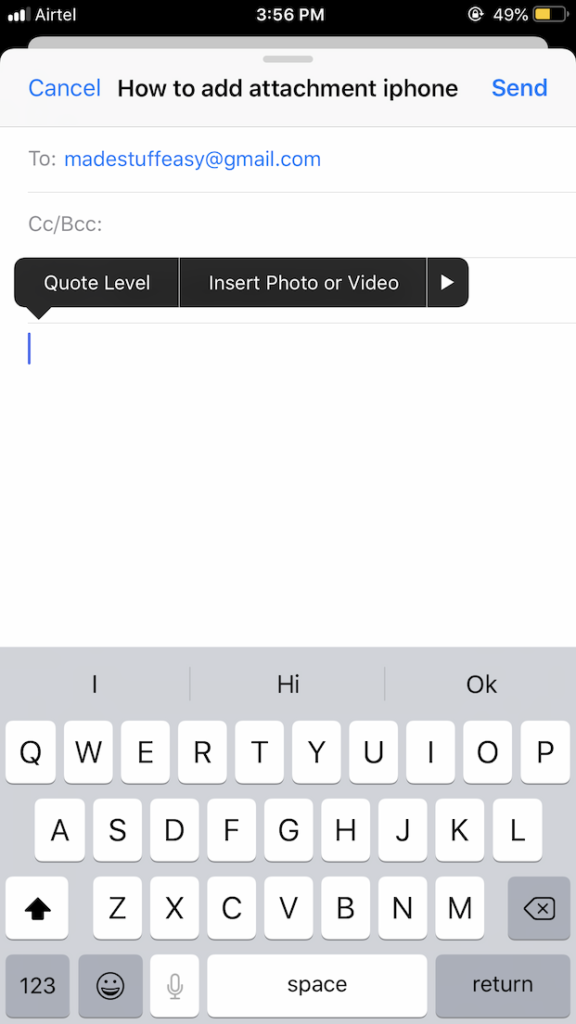
This way, you can add as many attachments, photos, and videos to your email and send them to the address.
You must note that there is no specific (+) icon to add more attachments to the same email as WhatsApp provides. And for all of them looking to send multiple branches, the following method suits you best.
Method 2: Attach email directly from apps
In the above method, you might not navigate to the right place where your file, photo, Notes, and iBooks are available, so the best way is that you first go to the destination where the file is available. For example, follow some steps if we have to send Notes via email.
1. Open the file/ folder you wish to add as an attachment.
2. Tap on the Share button and choose Mail from it.
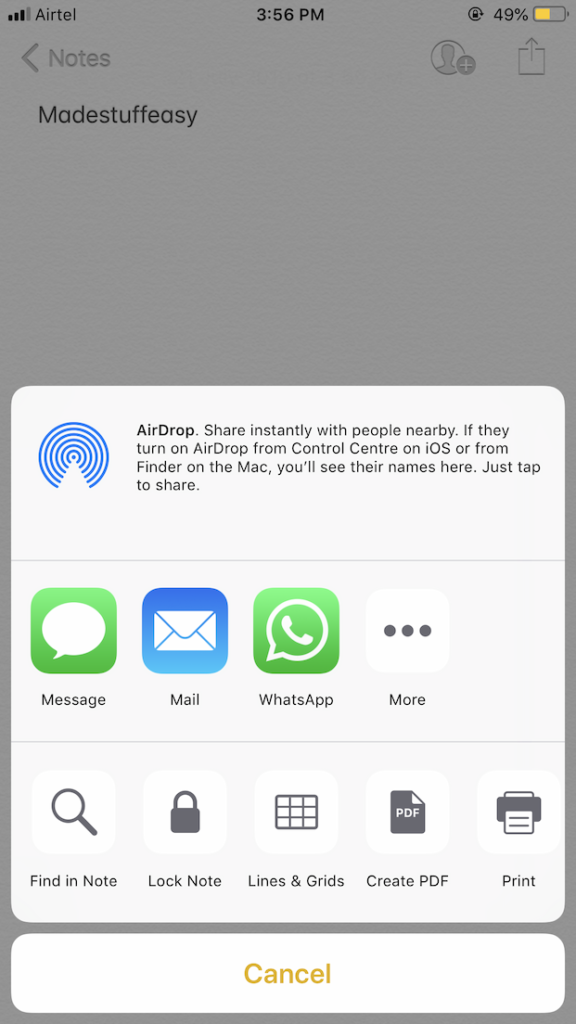
3. On the Mail app, add the other info and send your email quickly.
Method 3: Send multiple attachments on iPhone Email
Suppose you have to send more than one picture or video to someone, then the above method may take time, so try this way.
1. Go to Photos on your iPhone.
2. On the Photos, there is an option of Select. You can choose multiple photos, videos and after that, tap on the Share icon
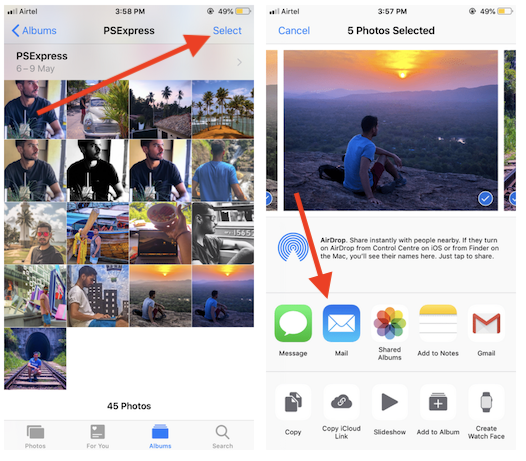
3. Choose the Mail option from there. If Mail is not seen on the list, swipe the options to last and toggle the button next to Mail from the Activities.
4. You will be redirected to the Mail app, where you are already logged in. Type the sender address and subject to send an email.
These are the three best ways to quickly add attachments to your iPhone Mail app. I hope you find the tutorial informative and easy. Still, any problem? comment below. We are ready to help you!
For the latest tech tutorials and online deals, follow us on Facebook and Twitter.
Articles you may like:





